Excel表格插入、删除和修改批注的方法,Excel表格插入、删除和修改批注的方法......
WPS表格如何实现条件选择
来源:互联网
2023-02-20 23:01:55 452
我们看到,有很多涉及到分类的表格可以直接通过下拉框选择,比如图书馆借书、网络购票、网络考试报名等,这样不需要输入太多的文字,点击几下鼠标就可以完成操作,节省了操作时间。WPS表格同样支持条件选择的方式,下面分享一个具体操作,希望对需要的朋友有帮助。
工具/原料
- WPS
方法/步骤
打开WPS,新建一个表格文档,输入测试数据,比如图片中的“姓名”、“分数”、“等级”,其中“等级”分为“优秀”、“良好”、“一般”、“较差”等。拖动鼠标,选择“等级”相关的单元格。
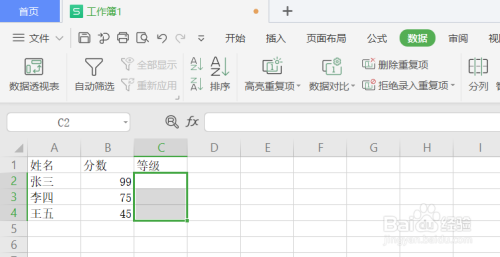
选择菜单栏的“数据”,在下面的子菜单中选择“有效性”->“有效性(V)”
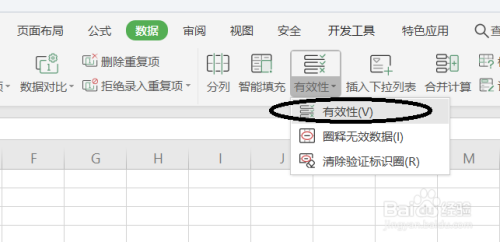
在弹出的“数据有效性”对话框切换到“设置”选项卡,点击“有效性条件”下的“允许”,选择“序列”。默认会勾选“提供下拉箭头”。


在“来源”下的文本框中输入筛选的选项,每个选项之间使用逗号“,”分开,最好是英文输入法的逗号,确认后点击“确定”。

回到“工作簿”界面,选择“等级”列的一个单元格,可以看到对应的单元格出选了下拉框。
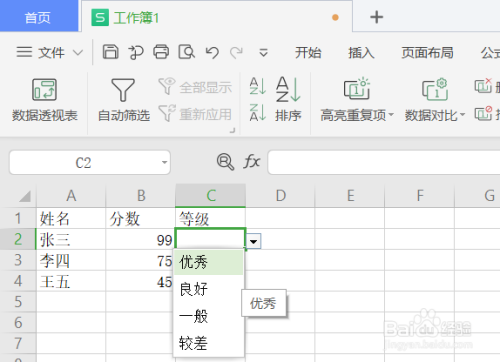
接下来就可以直接通过下拉框选择成绩的“等级”了。
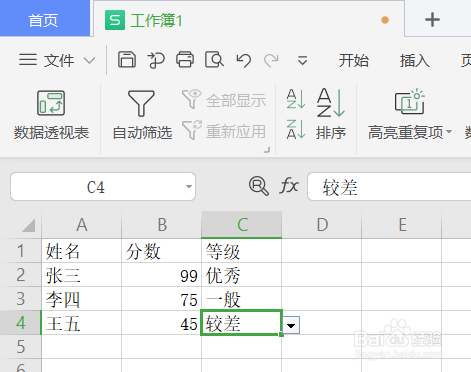
注意事项
- 选项之间的逗号应使用英文输入法(半角)
以上方法由办公区教程网编辑摘抄自百度经验可供大家参考!
上一篇:Excel如何使用YEAR返回日期序号的年份 下一篇:wps文本怎么清除格式


