Excel表格插入、删除和修改批注的方法,Excel表格插入、删除和修改批注的方法......
如何使用WPS画报做为电脑的屏保
来源:互联网
2023-02-20 23:02:12 307
很多朋友都很喜欢风景、动画、二次元之类的屏保。那么,我们该如何来设置一个屏保呢?下面,小编要演示的是如何使用WPS画报作为屏保的操作步骤。
工具/原料
- 演示软件:WPS 2019
方法/步骤
打开WPS2019工具。

选择"应用"菜单。
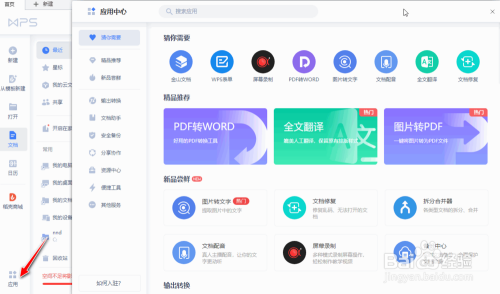
选择"资源中心"->"WPS画报"。
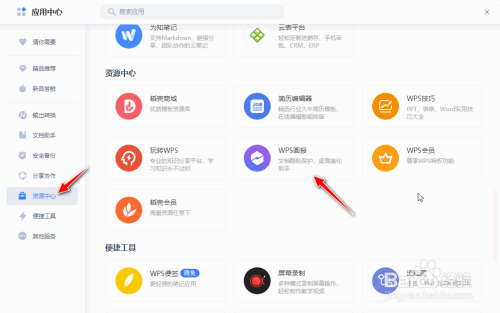
选择"画报设置",设置"开启WPS画报功能"和自定义"选择进入画报时间"。

选择"我的订阅",如设置为"自然风景"的画报风格。
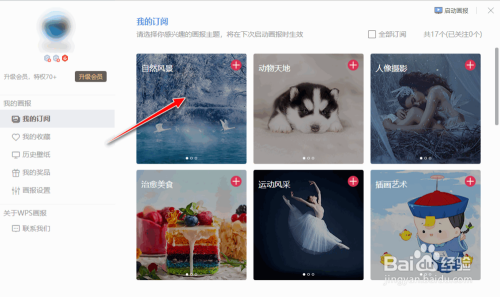
点击"启动画报"按钮,立即开启WPS画报屏保。
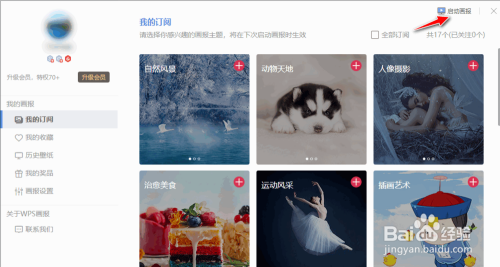
电脑屏幕会提示"正在加载WPS画报..."。
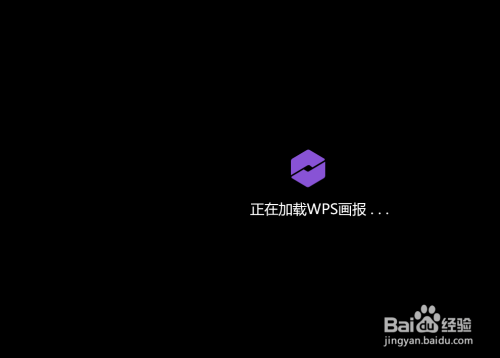
等WPS画报加载成功后,会正常显示WPS的画报屏保效果。

总结
打开WPS2019工具。
选择"应用"菜单。
选择"资源中心"->"WPS画报"。
选择"画报设置",设置"开启WPS画报功能"和自定义"选择进入画报时间"。
选择"我的订阅",如设置为"自然风景"的画报风格。
点击"启动画报"按钮,立即开启WPS画报屏保。
电脑屏幕会提示"正在加载WPS画报..."。
等WPS画报加载成功后,会正常显示WPS的画报屏保效果。
以上方法由办公区教程网编辑摘抄自百度经验可供大家参考!
上一篇:在wps文字中创建云形的方法 下一篇:WPS excel 如何设置打印页码


