Excel表格插入、删除和修改批注的方法,Excel表格插入、删除和修改批注的方法......
wps表格输入身份证号码怎么设置
来源:互联网
2023-02-20 23:02:16 141
这篇经验价值巨大,是及时专家一边操作,一边截图,一边标注完成的,你只要稍微认真看看,就必定能解决标题的问题。
工具/原料
- windows10 家庭中文版 1903(OS 内部版本 18362.535)
- wps表格11.1.0.9339
方法/步骤
我们选宙帮打开wps表格11.1.0.9339
进入下图界面

我们都知道身份证号码位18位
我们随便输入一个18位的数字
可以看欠常到身份证号码没有显示完全
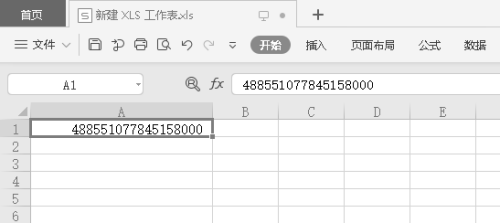
怎么显示完全呢?
我们选中A1,然后右键单击出现下图菜单

我们点击下图框内 选项

我们点击下图框内 文本

我们再次输入这番游个18位数字
488551077845158231
这样就显示完了

注意事项
- wps表格11.1.0.9339里面的功能非常多,多掌握几项非常利于工作。
- wps表格11.1.0.9339的一些实用功能,往往看起来不起眼,你需要一个个按钮地仔细摸索。
以上方法由办公区教程网编辑摘抄自百度经验可供大家参考!


