Excel表格插入、删除和修改批注的方法,Excel表格插入、删除和修改批注的方法......
WPS Excel如何快速调整行高列框
来源:互联网
2023-02-20 23:02:18 135
懂得一些Excel的技巧,可以提高工作效率。下面就让我们一起来了解WPS Excel如何快速调整行高列框?

工具/原料
- 电脑
- WPS Excel 2019
方法/步骤
如下表格,行高列宽参差不齐,有些单元格的内容还被隐藏,显示不完整。

选择第1到第15行,点击上面的“开始”按钮。

看到“行和列”点击一下,再点击“最合适的行高”。
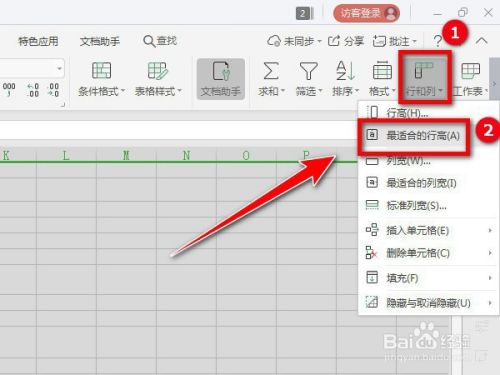
此时,行高显示为统一高度。

下面就来调整列框,点击“行和列”——“最合适的列宽”。
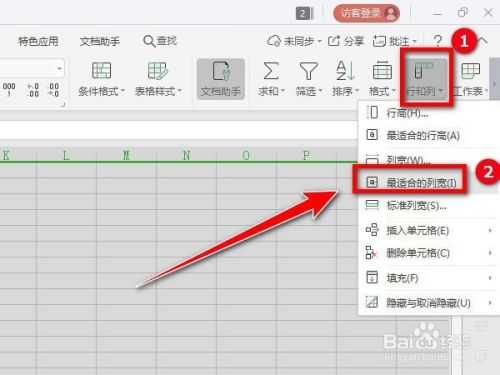
单元格的内容就完全显示完整了,任务完成。

注意事项
- 需先选择要修改的区域。
以上方法由办公区教程网编辑摘抄自百度经验可供大家参考!
上一篇:wps文字如何设置导航窗格靠右 下一篇:wps文字如何隐藏导航窗格


