Excel表格插入、删除和修改批注的方法,Excel表格插入、删除和修改批注的方法......
Excel如何设置打印区域
来源:互联网
2023-02-20 23:02:20 150
如需要打印表格的特定区域或者是将选定内容打印在一张A4纸上,可以选择设置打印区域,如何在Excel中选择设置打印区域,小编来演示下操作步骤。

工具/原料
- 辅助工具:台式电脑
- 软件:WPS
方法/步骤
首选打开需要打印的Excel表格,先选中需要打印的区域。
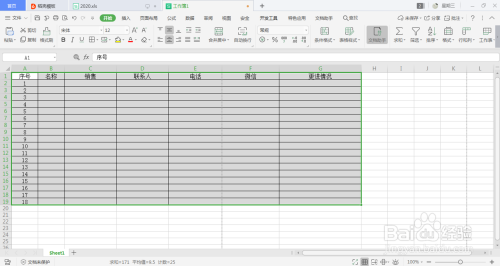
选中打印区域后,点击左上角【文件】-【打印区域】-【设置打印区域】,选中的区域边框显示浅灰色的虚线框。



点击栏目上打印预览的图标,预览效果,确认打印区域是否设置成功

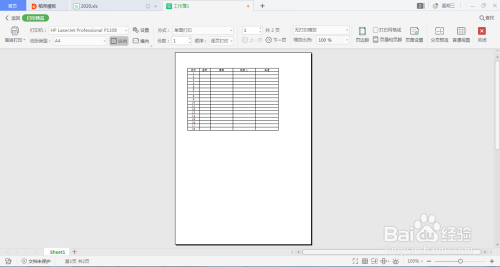
打印预览在A4纸上的显示效果,及需打印的页数。如果需要把设置的打印区域内容打印在同一张A4纸上,点击【将整个表格打印在一页】。
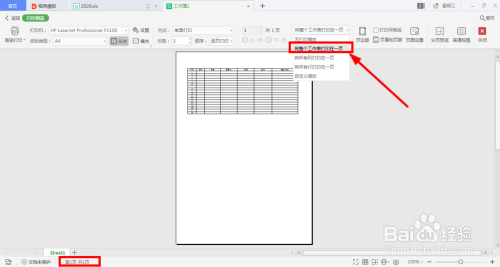
如不需要打印在同一张纸上,点击【无打印缩放】。如需所有行或所有列在用一张A4纸出现,可以相对应选择【所有列打印在一页】、【所有行打印在一页】
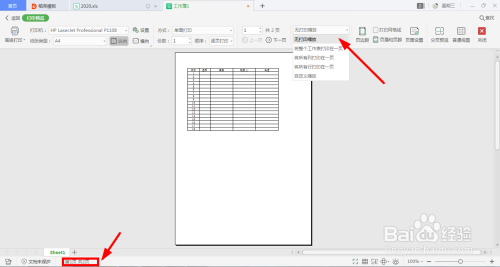
设置好后,查看预览的效果,无需修改,点击左上角【打印】,再取消【预览】,回到正常的表格界面。
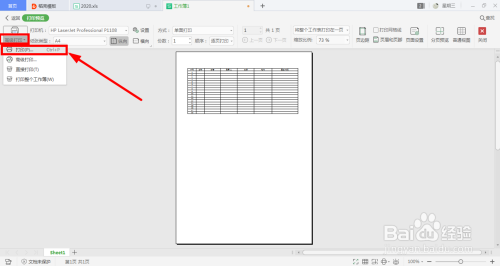
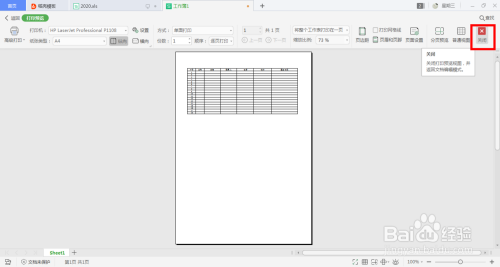
总结
1.先选中需要打印的内容
2.点击【文件】-【打印区域】-【设置打印区域】
3.点击打印预览图标,查看打印效果和页数
4.通过选择【无打印缩放】或【将整个表格打印在一页】,确定是否打印在同一张A4纸上
注意事项
- 先选中打印内容,再设置打印区域
- 记得查看打印预约,查看是否设置成功
以上方法由办公区教程网编辑摘抄自百度经验可供大家参考!


