Excel表格插入、删除和修改批注的方法,Excel表格插入、删除和修改批注的方法......
WPS Excel如何隔行插入空行
来源:互联网
2023-02-20 23:02:22 191
下面要跟大家一起了解的是WPS Excel如何隔行插入空行。

工具/原料
- 电脑
- WPS Excel 2019
方法/步骤
如下图,如何在第2行-第7行的底下分别插入一行空行。

先增加一列为辅助列,输入1-6.

复制D2到D7的区域,粘贴到D8单元格。
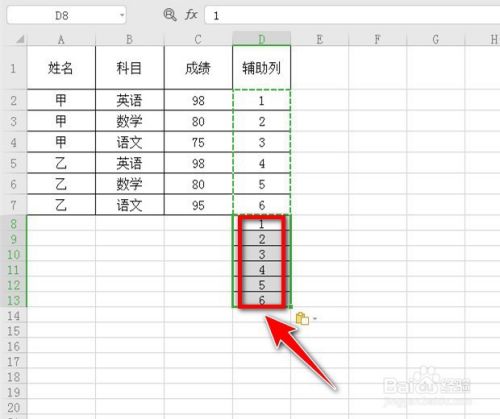
选中第2行-第13行

在“开始”底下点击“排序”——“自定义排序”。

主要关键字为列D,数值,升序,再点击“确定”。

此时,已成功在原第2行-第7行底下分别插入一行空行。

删除辅助列,再对表格进行装饰,最后效果如下图。
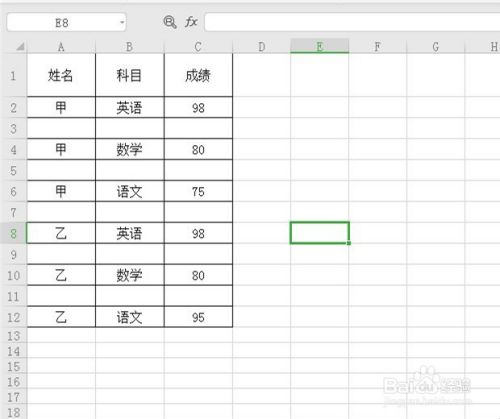
以上方法由办公区教程网编辑摘抄自百度经验可供大家参考!


