Excel表格插入、删除和修改批注的方法,Excel表格插入、删除和修改批注的方法......
WPS Excel如何把数字设置为万元
来源:互联网
2023-02-20 23:02:23 394
下面要跟大家一起了解的是WPS Excel如何把数字设置为万元。

工具/原料
- 电脑
- WPS Excel 2019
方法/步骤
如下图,B列是销售额,以元为单位。
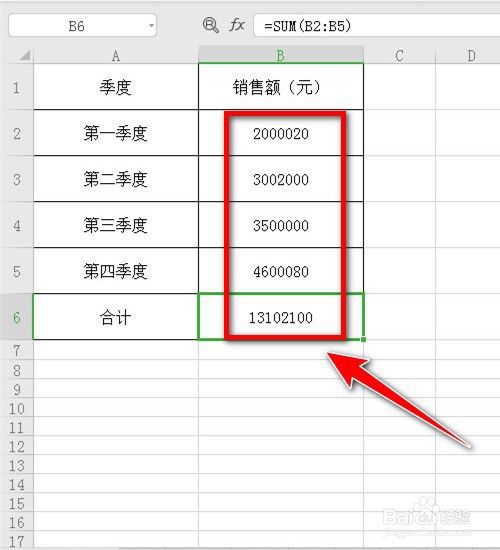
复制B列,粘贴在C列,并把C1“销售额”后面的“(元)”去掉。
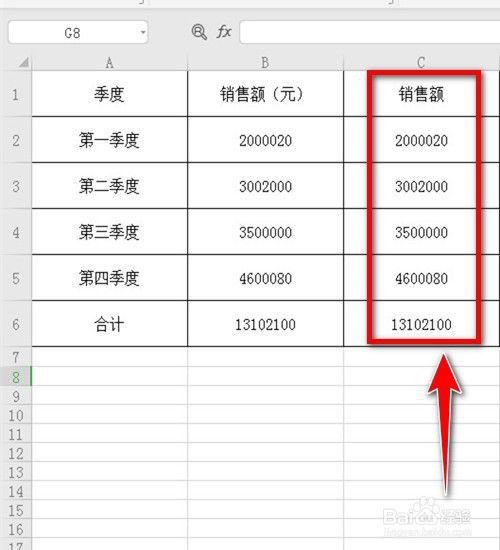
选中C2到C6的区域后,右击选中“设置单元格格式”。

在“单元格格式”的对话框,点击“数字”底下的“自定义”。
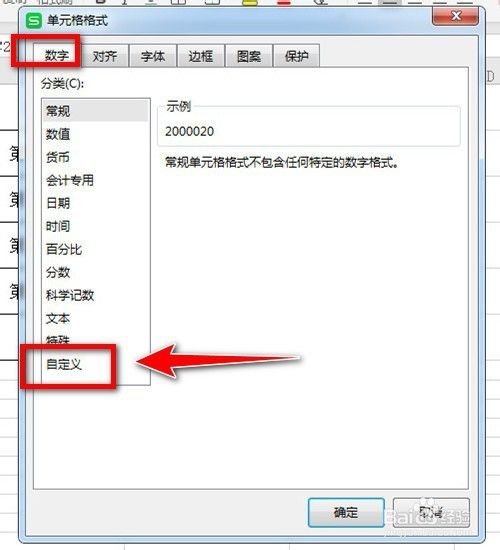
在类型那输入:0!.0,"万元",再点击“确定”。
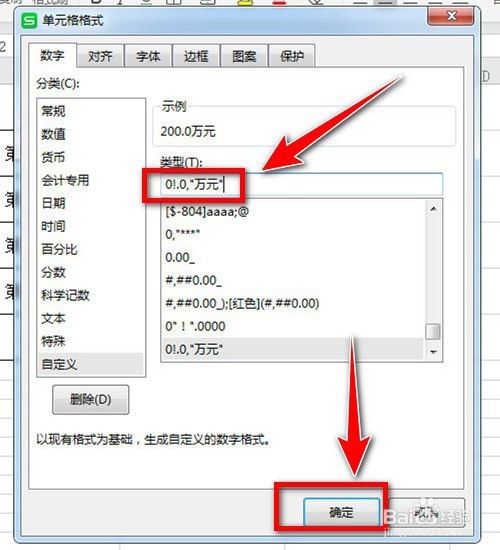
此时,我们可看到数字设置为万元,任务完成。

注意事项
- 需在“自定义”底下设置。
以上方法由办公区教程网编辑摘抄自百度经验可供大家参考!


