Excel表格插入、删除和修改批注的方法,Excel表格插入、删除和修改批注的方法......
Excel文本如何间隔指定字符插入分隔符
来源:互联网
2023-02-20 23:02:36 440
今天跟大家分享一下Excel文本如何间隔指定字符插入分隔符
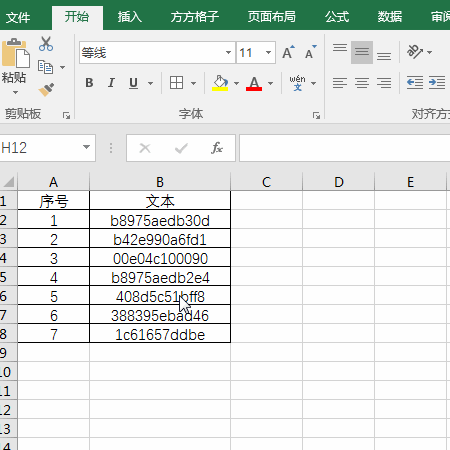
工具/原料
- Excel/WPS
方法/步骤
如下图我们想要将B列的文本间隔两个字符插入符号“:”。

选中B列单元格区域

点击下图选项(Excel工具箱,百度它即可了解详细的下载安装信息,本文这里就不做具体介绍。)

选择【更多】

点击【文本间隔插入】

设置间隔2个字符,然后在【插入内容】中录入“:”,最后点击【确定】。

选择C2单元格作为存放位置,然后点击【确定】即可完成。

完成效果如下图
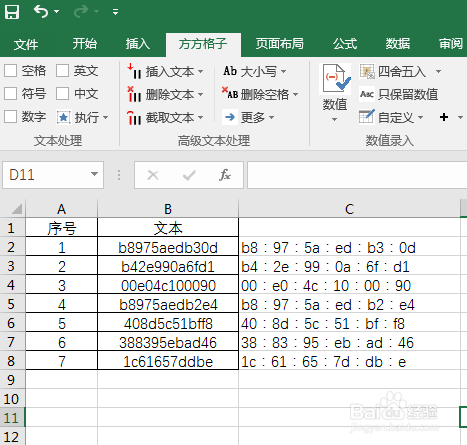
注意事项
- 如有疑问可以点击下方【我有疑问】与我沟通交流!!!
以上方法由办公区教程网编辑摘抄自百度经验可供大家参考!
上一篇:WPS表格文件中如何给文本框中文字添加倒影 下一篇:Excel如何拆分混合文本


