Excel表格插入、删除和修改批注的方法,Excel表格插入、删除和修改批注的方法......
如何给Excel工作表添加局部保护
来源:互联网
2023-02-20 23:02:41 版权归原作者所有,如有侵权,请联系我们
在日常办公中,如果遇到需要将自己做的Excel表格发给他人查看的情况,又担心数据在传阅过程中丢失或被更改,这时就需要调出Excel的隐形保护锁。我们可以给工作表添加整体保护,也可以添加局部保护。下面介绍如何给Excel工作表添加局部保护。

工具/原料
- 电脑
- wps excel
方法/步骤
打开工作表,选中不需要保护的数据所在列,即D列。(这里以保护除D列以外的数据为例)
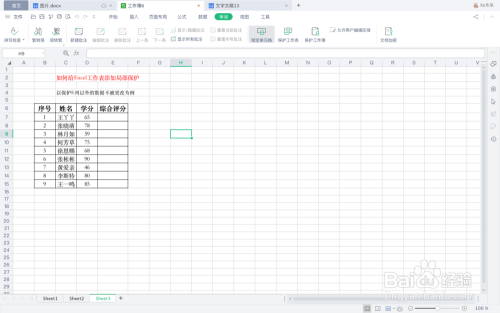
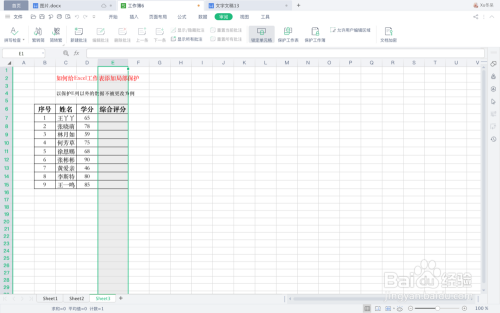
按住“contrl 1"组合键,调出“设置单元格格式对话框”。

点击“保护”选项卡,取消勾选“锁定”,单击确定。

接下来,进入“审阅”选项卡,点击“保护工作表”。
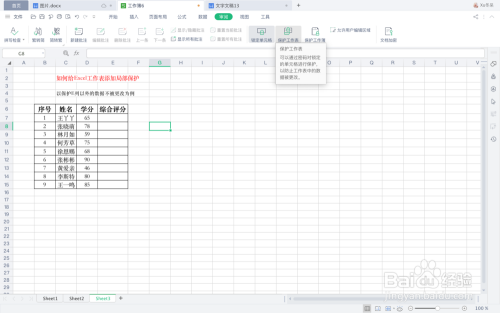
在弹出的“保护工作表”对话框里,设置保护密码,勾选“选定锁定单元格”,单击确定。
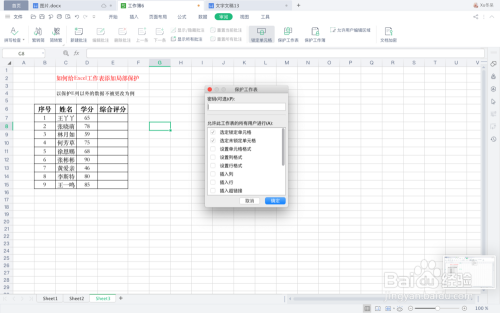
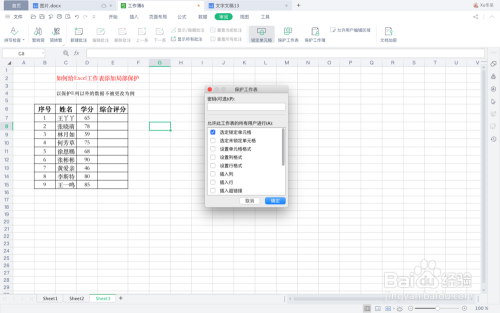
此时回到表格中,我们若在除D列以外的单元格中输入内容,就会弹出警告信息。只有D列可以输入内容。


总结
打开工作表,选中不需要保护的数据所在列,即D列。(这里以保护除D列以外的数据为例)
按住“contrl 1"组合键,调出“设置单元格格式对话框”。
点击“保护”选项卡,取消勾选“锁定”,单击确定。
接下来,进入“审阅”选项卡,点击“保护工作表”。
在弹出的“保护工作表”对话框里,设置保护密码,勾选“选定锁定单元格”,单击确定。
此时回到表格中,我们若在除D列以外的单元格中输入内容,就会弹出警告信息。只有D列可以输入内容。
注意事项
- 此方法为小编在实际工作中常用操作方式。如有更简便的方式,欢迎评论补充。
以上方法由办公区教程网编辑摘抄自百度经验可供大家参考!
上一篇:如何制作蝙蝠翅膀形状 下一篇:wps广告如何关闭


