Excel表格插入、删除和修改批注的方法,Excel表格插入、删除和修改批注的方法......
Excel表格如何批量生成多个指定名称的工作表
来源:互联网
2023-02-20 23:03:18 版权归原作者所有,如有侵权,请联系我们
工作中经常遇到在一个工作簿里建立多个工作表的情况,如果一个一个建立会费时费力,下面就以在同一工作表里批量生成以1-12个月份为名称的工作表为例给大家演示操作。
工具/原料
- 电脑
- wps2016
方法/步骤
如下图,首先在sheet1里建立这样一个表格做为指定工作表的名称。
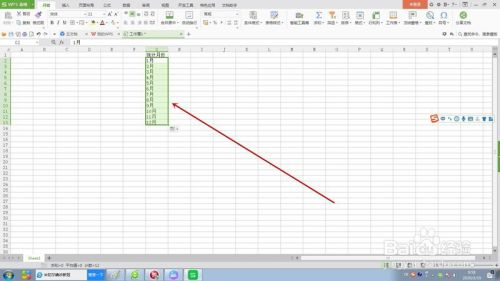
全选建立的工作表,点击数据功能区的“数据透视表”

弹出创建数据透视表对话框,首先把“请选择创建数据透视表位置”下面的“现有工作表”点选,然后鼠标点击sheet1首个单元格,输入框里出现单元格名称后,点击确定按钮关闭对话框。
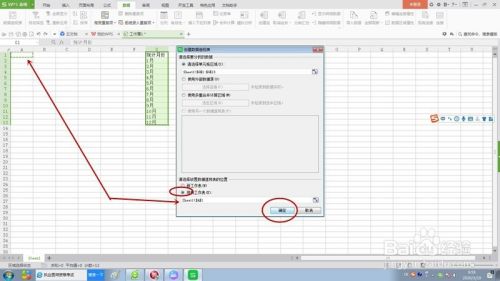
界面出现了两个区域,左边的是透视表位置示意图,右边的是透视表设置栏。

在右边的透视表设置栏里勾选“统计月份”,鼠标按住“统计月份”拖动到筛选器列表里,工作表左上角单元格出现筛选项。

选中筛选项,点击功能区的“选项”按钮,弹出菜单选择“显示报表筛选页”。

弹出“显示报表筛选页”对话框,点击确定按钮关闭对话框。

以12个月份命名的工作表批量生成了,非常方便快捷。

注意事项
- 步骤1中的1-12月份可以用填充柄制作,节省时间。
- 将10-12月份工作表移动到9月份工作表之后就成了顺序工作表。
以上方法由办公区教程网编辑摘抄自百度经验可供大家参考!
上一篇:excel拆分表格并保存为工作簿 下一篇:在wps文字里怎么给所有行都加上边框


