Excel表格插入、删除和修改批注的方法,Excel表格插入、删除和修改批注的方法......
在wps文字里怎么给选中的文字加上边框
来源:互联网
2023-02-20 23:03:21 420
在wps文字里怎么给选中的文字加上边框?下面网邻空间具体介绍在wps文字里给选中的文字加上边框的操作步骤。
工具/原料
- 电脑系统:Windows10 64位
- 软件:WPS2019
方法/步骤
打开WPS文档(或新建文档)。见下图

选中需要加边框的文字。见下图

点击菜单栏上的“页面布局”。见下图
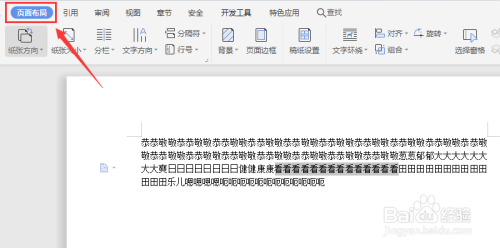
在“页面布局”页,点击“页面边框”。见下图

进入“边框和底纹”界面后,点击“边框”选项卡。见下图

在“边框”选项卡页面,点击左侧设置下方“方框”左侧的图标。见下图

确保“应用于”下方的下拉框中为“文字”(如是段落请改成文字。默认为文字),之后点击“确定”按钮即可。见下图

下图为所选文字加上边框后的效果。
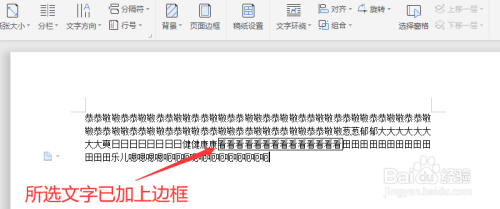
总结:
【1】打开WPS文档(或新建文档);
【2】选中需要加边框的文字;
【3】点击菜单栏上的“页面布局”;
【4】在“页面布局”页,点击“页面边框”;
【5】进入“边框和底纹”界面后,点击“边框”选项卡;
【6】在“边框”选项卡页面,点击左侧设置下方“方框”左侧的图标;
【7】确保“应用于”下方的下拉框中为“文字”(如是段落请改成文字。默认为文字),之后点击“确定”按钮即可。
以上方法由办公区教程网编辑摘抄自百度经验可供大家参考!
上一篇:如何用wps对论文查重 下一篇:Word中如何替换文字


