Excel表格插入、删除和修改批注的方法,Excel表格插入、删除和修改批注的方法......
WPS表格中如何制作立体心形形状
来源:互联网
2023-02-20 23:03:24 350
WPS表格中如何制作立体心形形状
工具/原料
- WPS表格
方法/步骤
在打开的WPS表格文件中,选择插入-形状属性
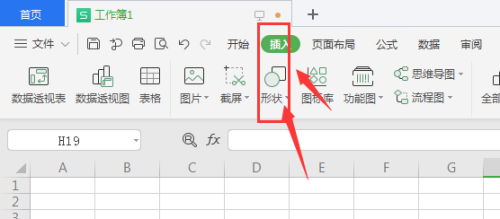
在打开的形状面板中,找到如图指示的心形形状选项,点击选择

然后使用鼠标左键,在画布中绘制心形形状;然后打开右侧属性栏中三维旋转属性

选择右侧样式栏中的旋转效果属性,点击添加一种样式
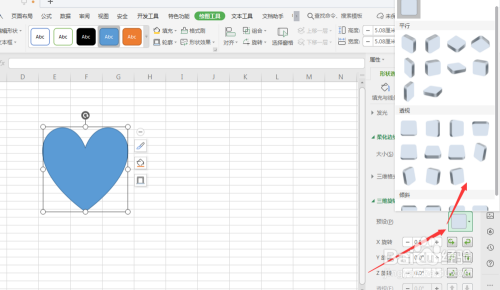
然后继续打开上方属性栏中的三维格式属性,打开下方深度属性栏,选择一个厚度颜色值
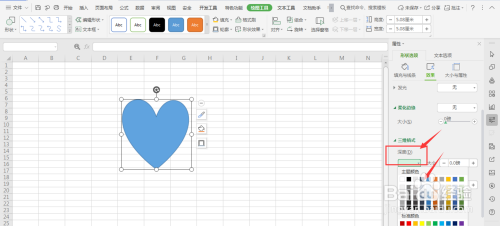
接着调整右侧的厚度值,就会得到左侧立体心形效果

在下方旋转样式栏中,可调整立体的不同形状样式
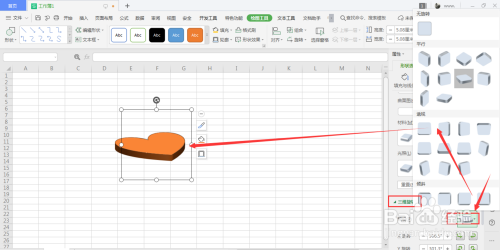
以上方法由办公区教程网编辑摘抄自百度经验可供大家参考!
上一篇:WPS如何快速求和 下一篇:WPS2019文字怎么增加图片亮度


