Excel表格插入、删除和修改批注的方法,Excel表格插入、删除和修改批注的方法......
WPS怎么创建在线文档
来源:互联网
2023-02-20 23:03:32 408
在使用WPS时,如果你想创建在线文档,你知道怎么创建吗?WPS怎么创建在线文档?下面我们就来看一下。
方法/步骤
打开WPS后,点击下方左边的应用。

点击金山文档。
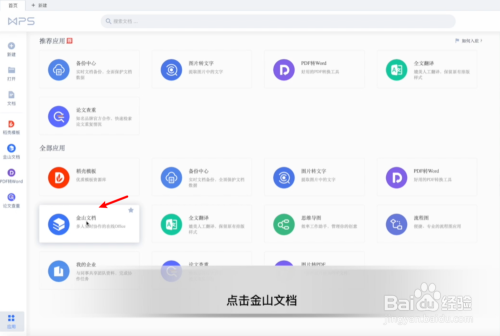
点击新建。
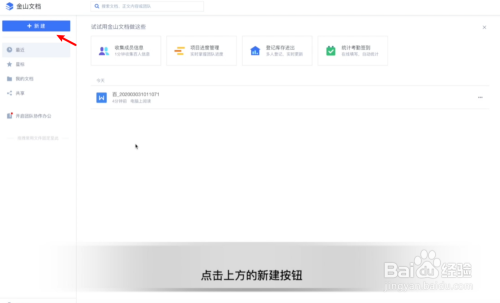
选择文档类型。

输入文档名称。
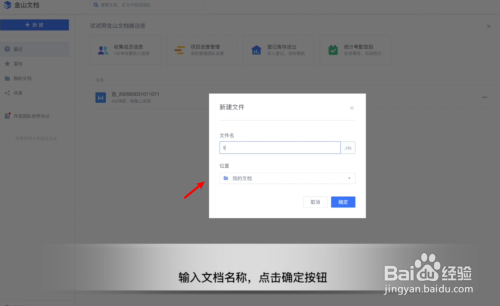
双击打开新建的文档。

编辑文档内容。

在文件下拉菜单下可以点击保存按钮来保存文档。

以上方法由办公区教程网编辑摘抄自百度经验可供大家参考!
上一篇:WPS表格如何把一个单元格计算式拆开 下一篇:Word中如何快速查找文档内容


