Excel表格插入、删除和修改批注的方法,Excel表格插入、删除和修改批注的方法......
wps表格如何使用公式vlookup
来源:互联网
2023-02-20 23:03:39 122
在日常表格办公中,经常会使用到vlookup公式,那么如何使用呢,一起来看看吧~

工具/原料
- wps2019
方法/步骤
找到公式-插入函数,选项,如图所示

在函数中找到VLOOKUP选项
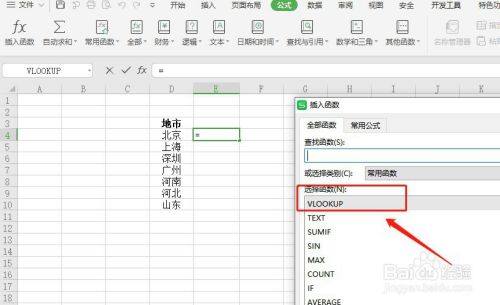
可以看到vlookup的工具箱,点击第一个输入框右边的方框图标,如图所示

这个为需要查找的值,如图所示

点击第二行的方框,选中匹配值的前两列,如图所示

因为要匹配第二列的值,第三行填2,第四行直接填0即可
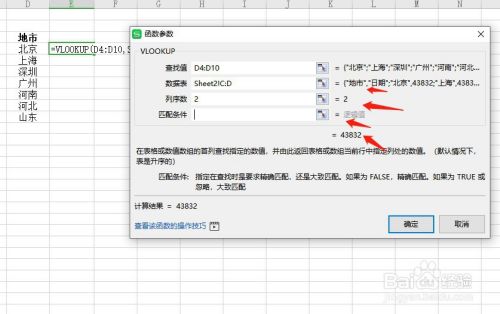
确定后,匹配的值就出来啦

注意事项
- 左下角投个票吧~
以上方法由办公区教程网编辑摘抄自百度经验可供大家参考!
上一篇:如何把wps格式转换成通用的word格式 下一篇:WPS艺术字怎么设置左对齐


