Excel表格插入、删除和修改批注的方法,Excel表格插入、删除和修改批注的方法......
wps表格excel如何自动排序
来源:互联网
2023-02-20 23:04:05 版权归原作者所有,如有侵权,请联系我们
很多小伙伴们在使用表格的时候,要对数据进行排序,那么如何设置呢?下面我将分享下方法。

工具/原料
- wps2019版本
方法/步骤
我们先打开表格,选中要排序的数据,如图。
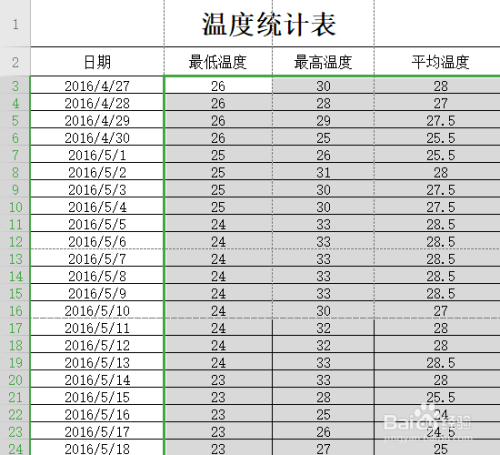
接着我们选择菜单栏里面的数据,如图。

进入数据之后,我们在点一下排序这边。

在新跳出的窗口那边选择排序方式,选好后点确认。

之后就可以看到数据自动排序啦

注意事项
- 有用的话可以投票哦
以上方法由办公区教程网编辑摘抄自百度经验可供大家参考!


