Excel表格插入、删除和修改批注的方法,Excel表格插入、删除和修改批注的方法......
WPS如何新建文档并保存
来源:互联网
2023-02-20 23:04:40 283
1.打开WPS,点击左上角“新建”
2.选择需要新建的文件类型
3.点击“文件”→“另存为”
4.为文件指定路径并命名
5.点击“保存”即可

工具/原料
- 系统:win10 (专业版)64位
- 软件版本:WPS Office 2019
方法/步骤
打开WPS,点击左上角“新建”

选择需要新建的文件类型

点击“文件”→“另存为”
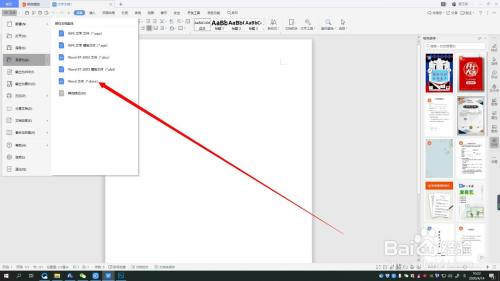
为文件指定路径并命名

点击“保存”即可
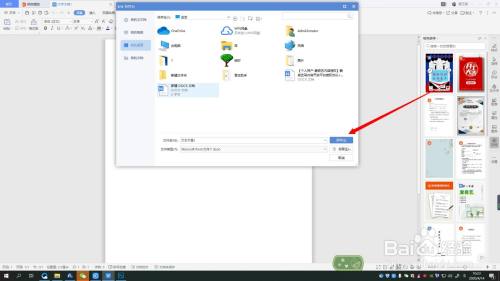
步骤总结:
1.打开WPS,点击左上角“新建”
2.选择需要新建的文件类型
3.点击“文件”→“另存为”
4.为文件指定路径并命名
5.点击“保存”即可
注意事项
- 有不明白的欢迎留言,看到会第一时间回复,谢谢
以上方法由办公区教程网编辑摘抄自百度经验可供大家参考!
上一篇:wps表格如何去除虚线 下一篇:WPS表格怎么使用全部刷新功能


