Excel表格插入、删除和修改批注的方法,Excel表格插入、删除和修改批注的方法......
如何在表格中插入一个单独的单元格
来源:互联网
2023-02-20 23:04:43 340
如何在表格中插入一个单独的单元格。
工具/原料
- wps2019
方法/步骤
这里我们想在表格的如图位置插入一个单元格

单击左上角wps旁边的倒箭头
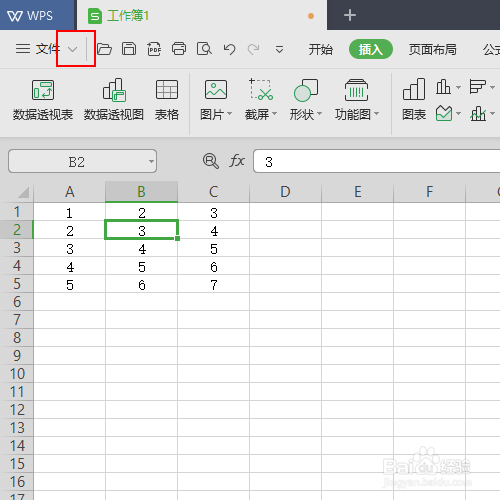
在弹出的菜单列表中单击【插入】选项。

在插入菜单列表中单击【单元格】选项。

在弹出的插入窗口中找到【活动单元格右移】选项。

勾选【活动单元格右移】选项并单击确定按钮。
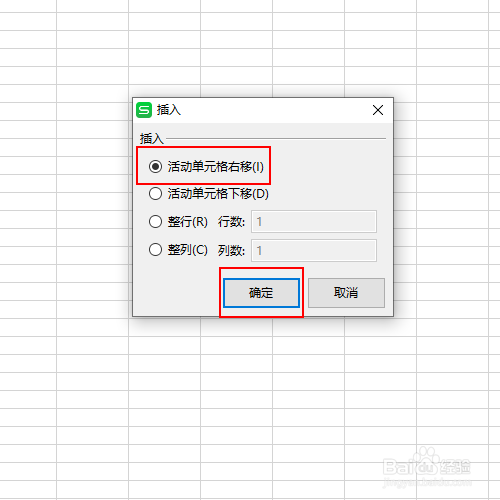
最终结果,如图所示。
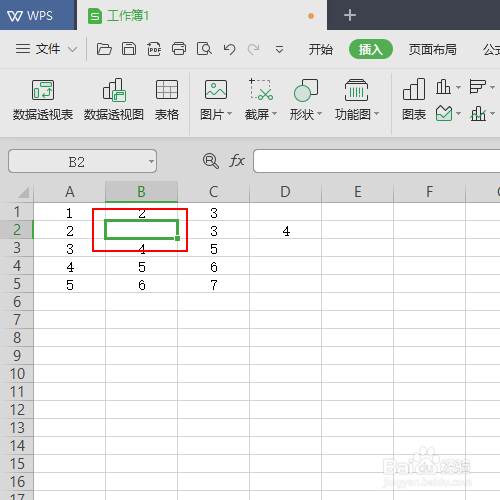
以上方法由办公区教程网编辑摘抄自百度经验可供大家参考!
上一篇:如何隐藏某一个工作表和取消隐藏 下一篇:在Word中如何输入硫酸铜的化学符号


