Excel表格插入、删除和修改批注的方法,Excel表格插入、删除和修改批注的方法......
PPT如何插入图片并裁剪
来源:互联网
2023-02-20 23:04:47 版权归原作者所有,如有侵权,请联系我们
在演示文稿中可以使用图片及其它类型的素材,在PPT中可以直接对图片进行裁剪。这里简单讲一下如何通过PPT裁剪图片。
0如何用WPS生成饼状图
工具/原料
- WPS软件
方法/步骤
打开WPS软件,找到演示文稿选项卡。
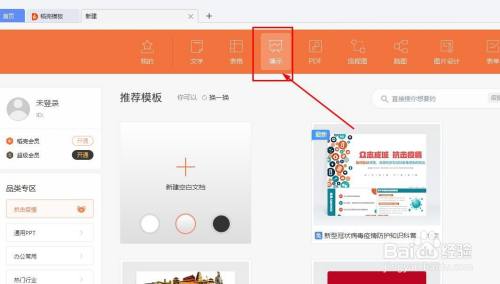
点击新建一个PPT文稿

这时PPT里会默认显示标题和正文的文本框
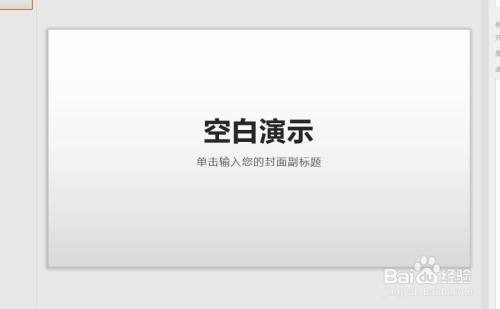
将两个文本框删除,并插入图片
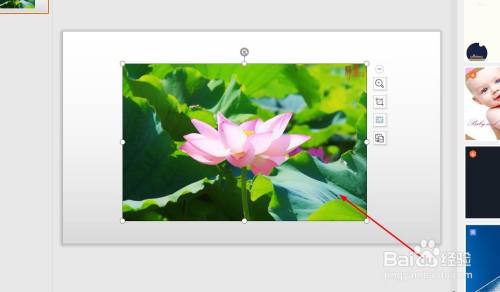
选择图片,在工具栏找到裁剪按钮

在新版本的WPS里可以直接按形状裁剪
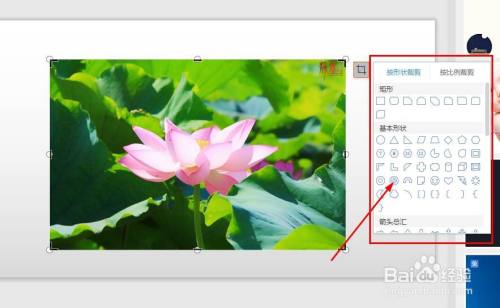
也可以通过边缘的操作手柄裁剪图片

操作完成后,点击空白处,就可以完成图片裁剪过程了
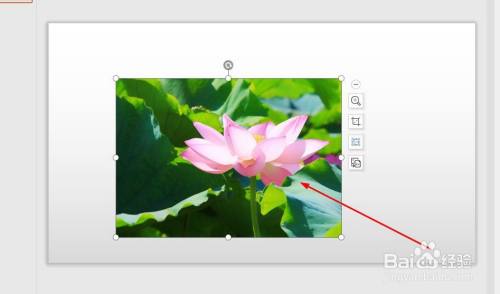
注意事项
- 有什么问题可以留言
以上方法由办公区教程网编辑摘抄自百度经验可供大家参考!


