Excel表格插入、删除和修改批注的方法,Excel表格插入、删除和修改批注的方法......
如何用wps文档打印会议桌牌
来源:互联网
2023-02-20 23:04:57 72
今天为大家介绍如何用wps文档打印会议桌牌,简易的会议桌牌只需要把名字用红色的纸打印出来,然后插入到桌牌壳里就可以了,所以关键就是打印名字卡片这个步骤。

工具/原料
- 电脑
- wps2016
- 红色A4纸
方法/步骤
打开wps文档,点击工具栏“插入”按钮,在功能区选择“表格”,选择“1行2列”插入表格。

全选表格,右键点击表格弹出菜单后选择“表格属性”,在表格属性对话框里设置行、列具体数值,这里设置行高20cm,列宽为10cm。

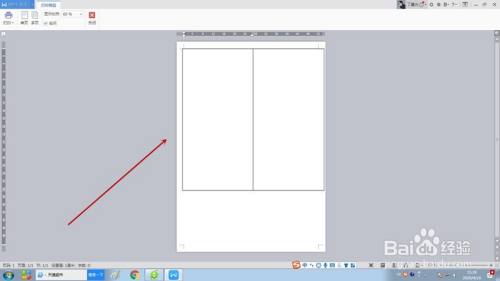
在其中一个单元格里正常输入桌牌名字。
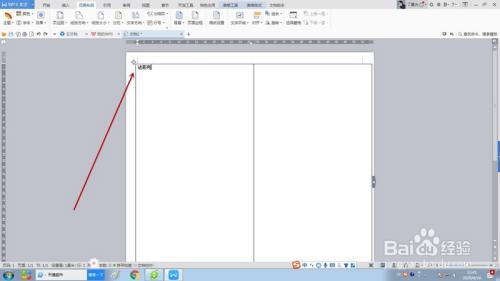
选中名字,点击工具栏“页面布局”按钮,在功能区点击“文字方向”,弹出菜单后选择“文字方向选项”

弹出文字方向对话框后,选择下图所示的文字方向,再点击确定按钮关闭对话框。

选中调整方向后的文字,设置字体到合适大小,这里设置为172。

用同样的方法将另一单元格也设置好姓名,因为要从中线折叠,两部分文字方向正好相反。名字设置好后,点选功能区“分散对齐”按钮,将姓名位置调整对齐。图2是预览效果,接下来打印机放入红色A4纸,直接打印就可以了。
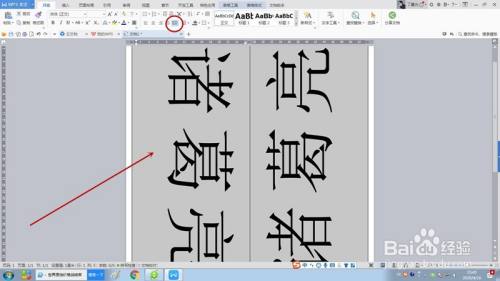

注意事项
- 桌牌纸尺寸根据桌牌塑料壳大小进行设置。
- 打印完用裁纸器裁好后折叠插入桌牌塑料壳。
以上方法由办公区教程网编辑摘抄自百度经验可供大家参考!
上一篇:wps怎么添加表格边框 下一篇:wps表格怎么插入行


