Excel表格插入、删除和修改批注的方法,Excel表格插入、删除和修改批注的方法......
教你如何使用WPS表格“记录单”功能
来源:互联网
2023-02-20 23:05:27 版权归原作者所有,如有侵权,请联系我们
遇到下图的表格,很多搞财务的朋友都希望能在一个新窗口中以记录单的形式输入、查询数据,WPS表格“记录单”功能正好满足了这个需求,下面就详细给大家介绍一下如何操作。
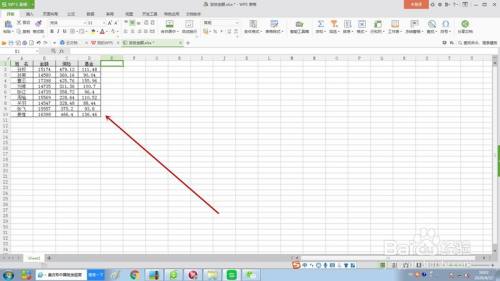
工具/原料
- 电脑
- wps2016
方法/步骤
选中表格区域,点击工具栏“数据”按钮,在数据功能区点击“记录单”按钮。

弹出“记录单”对话框,对话框界面左侧是数据显示区域,右侧是一列按钮。
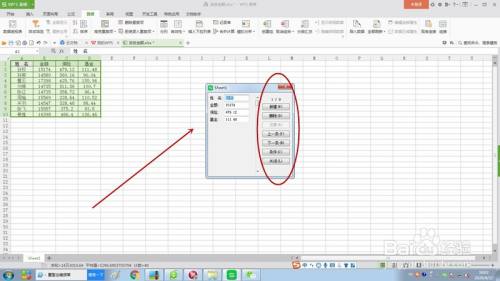
首先来看“ 条”按钮,这是用来逐条查询数据用的,只需要点击按钮,就会进行数据切换。
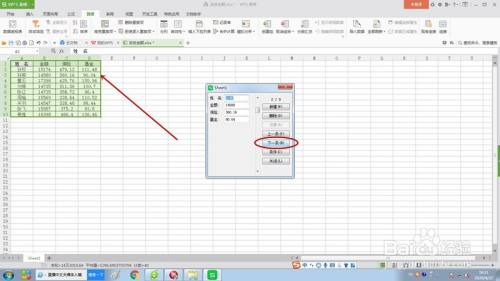
再来看“删除”按钮,用“ 条”按钮找到要删除的数据,直接点击删除按钮,关闭提示框,就删除了一条数据。


最后看一下“新建”按钮,点击一下新建按钮,左侧的数据显示框变成空白,输入想要新建的数据,再次点击新建按钮,数据自动输入到表格中。
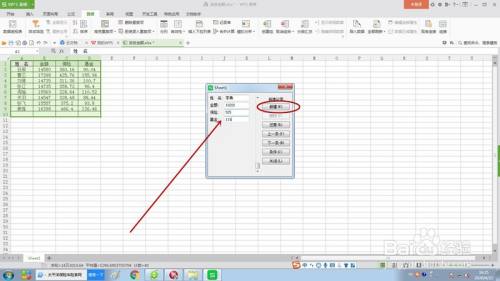

注意事项
- 新建数据时也可以直接在原数据显示列表里直接修改再点击新建按钮。
以上方法由办公区教程网编辑摘抄自百度经验可供大家参考!


