Excel表格插入、删除和修改批注的方法,Excel表格插入、删除和修改批注的方法......
wps如何设置文档脚注
来源:互联网
2023-02-20 23:06:27 497
wps设置文档脚注步骤:

工具/原料
- 电脑(win 10)
- wps软件
方法/步骤
首先,使用wps打开文档,如下图:
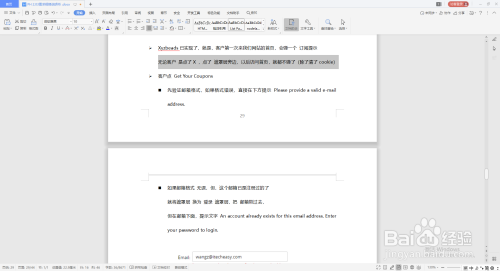
点击顶部导航”引用“,找到”插入脚注“,如下图:

点击”插入脚注“,输入文字,如下图:

点击如图三角,设置脚注样式,如下图:
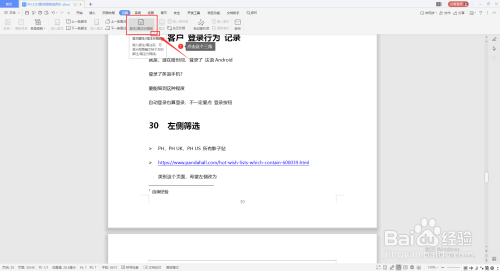
勾选”方括号样式“,点击”插入“,脚注就弄好了,如下图:

注意事项
- 不同版本wps按钮位置有所不同!
以上方法由办公区教程网编辑摘抄自百度经验可供大家参考!
上一篇:如何给WPS文件进行加密 下一篇:如何在WPS文字中设置分页符


