Excel表格插入、删除和修改批注的方法,Excel表格插入、删除和修改批注的方法......
WPS怎么设置编辑栏
来源:互联网
2023-02-20 23:06:29 59
WPS怎么设置编辑栏,现在就来教大家
工具/原料
- 电脑
- WPS
方法/步骤
第一步点击打开空白WPS表格
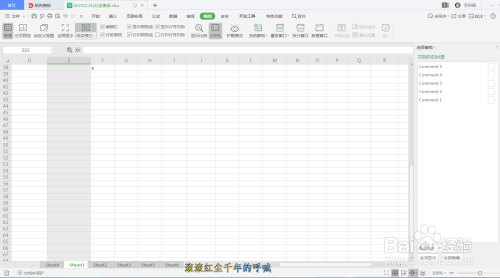
第二步点击输入WPS表格内容
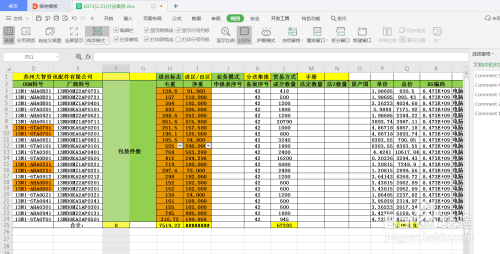
第三步点击视图按钮

第四步找到编辑栏

第五步点击勾选编辑栏

第六步点击保存按钮将表格保存

以上方法由办公区教程网编辑摘抄自百度经验可供大家参考!


