Excel表格插入、删除和修改批注的方法,Excel表格插入、删除和修改批注的方法......
WPS表格怎么设置阅读模式
来源:互联网
2023-02-20 23:06:31 版权归原作者所有,如有侵权,请联系我们
WPS表格怎么设置阅读模式,现在就来教大家
工具/原料
- 电脑
- WPS
方法/步骤
第一步点击打开WPS表格

第二步输入WPS表格内容
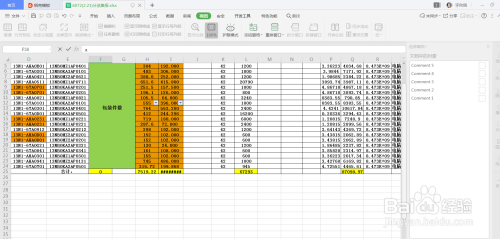
第三步点击视图按钮

第四步点击阅读模式

第五步将表格转为阅读模式

第六步点击保存按钮将表格保存

以上方法由办公区教程网编辑摘抄自百度经验可供大家参考!
上一篇:WPS文字怎么设置修改页眉内容 下一篇:WPS表格怎么设置全屏显示


