Excel表格插入、删除和修改批注的方法,Excel表格插入、删除和修改批注的方法......
如何快速自动统计出两个日期之间的天数
来源:互联网
2023-02-20 23:06:33 462
我们在编辑整理一些文档时,有时可能需要统计出表格中的两个日期之间的天数。那么,我们该如何快速就能统计出来呢?下面,小编就演示一下如何在WPS Office工具软件中通过NETWORKDAYS函数快速统计出两个日期之间的天数的演示操作步骤。

工具/原料
- 演示软件:WPS Office 2019
方法/步骤
打开"WPS Office 2019"工具软件。

选择"表格"->"新建空白文档"菜单。
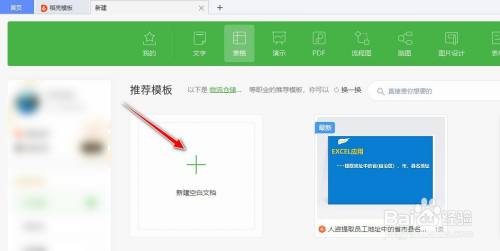
自动新建一个"工作簿"。
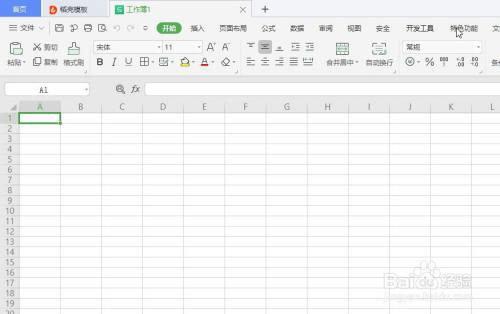
在A2和B3单元格分别添加一个日期,例如A2单元格的日期是"2020/5/2",B3单元格的日期是"2020/5/7"。
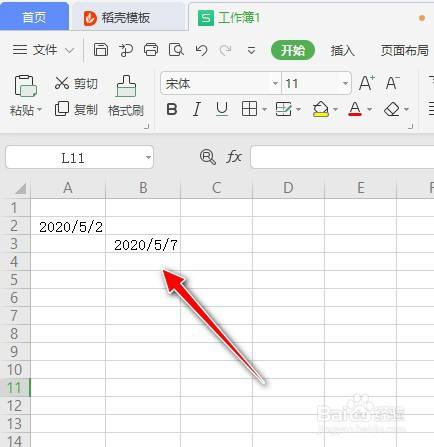
在单元格输入"=NETWORKDAYS("会自动弹出该函数的用法提示。

单元格输入"=NETWORKDAYS(A2,B3)",即表示统计A2和B3单元格对应的日期之间的天数。

返回值为4,即表示统计A2和B3单元格对应的日期之间的天数为4天。

总结
打开"WPS Office 2019"工具软件。
选择"表格"->"新建空白文档"菜单。
自动新建一个"工作簿"。
在A2和B3单元格分别添加一个日期,例如A2单元格的日期是"2020/5/2",B3单元格的日期是"2020/5/7"。
在单元格输入"=NETWORKDAYS("会自动弹出该函数的用法提示。
单元格输入"=NETWORKDAYS(A2,B3)",即表示统计A2和B3单元格对应的日期之间的天数。
返回值为4,即表示统计A2和B3单元格对应的日期之间的天数为4天。
注意事项
- 如果NETWORKDAYS函数中的任何参数为无效的日期值,则函数 NETWORKDAYS 将返回错误值 #VALUE!。
以上方法由办公区教程网编辑摘抄自百度经验可供大家参考!
上一篇:WPS文档开始插入简单表格 下一篇:wps表格怎么设置线条颜色


