Excel表格插入、删除和修改批注的方法,Excel表格插入、删除和修改批注的方法......
如何使用WPS文字制作电子印章
来源:互联网
2023-02-20 23:06:38 341
在我们日常办公时经常需要使用到电子印章,其实通过WPS文字也可以制作电子印章,今天小编就带来了操作演示

工具/原料
- 操作系统:Windows 10 1909
- 软件版本:WPS文字 2019
方法/步骤
打开WPS文字,依次点击“插入”-“形状”-“基本形状”,选择圆形。
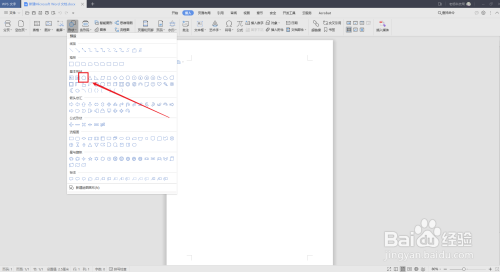
插入圆形默认为实心圆,改为空心圆并更改为红色。填充选择“无”;线条“实线”,颜色选择红色。

插入“五角星”,调整高度和宽度一致,填充改为纯色填充“红色”;颜色选择“红色”。线条可选择无。
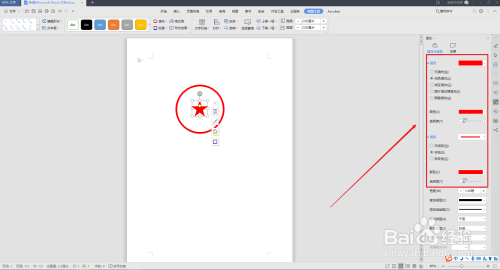
点击“插入”选择艺术字,选择纯色即可。

将艺术字颜色改为红色,转换改为路径,拖动黄色标志是文字形成弧度。

增加其他修饰内容,点击保存,一个简单的电子印章就制作完成了。

注意事项
- 如果制作更加完美的电子印章,需要对字体大小进行详细的修改
- 如果对您有所帮助,请投票点赞。
以上方法由办公区教程网编辑摘抄自百度经验可供大家参考!


