Excel表格插入、删除和修改批注的方法,Excel表格插入、删除和修改批注的方法......
WPS表格中怎么添加自动隐藏的批注信息
来源:互联网
2023-02-20 23:06:39 268
WPS表格中怎么添加自动隐藏的批注信息
工具/原料
- WPS表格
方法/步骤
如图,在打开表格中,选中需要添加批注的单元格
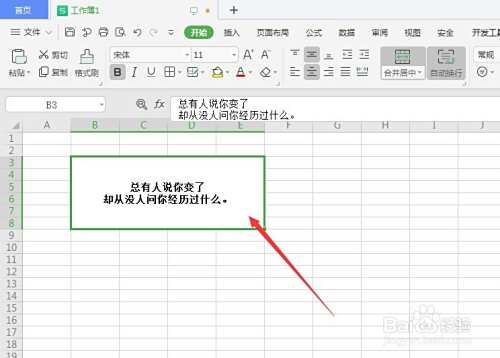
点击打开右键属性栏,找到如图的插入批注信息选项
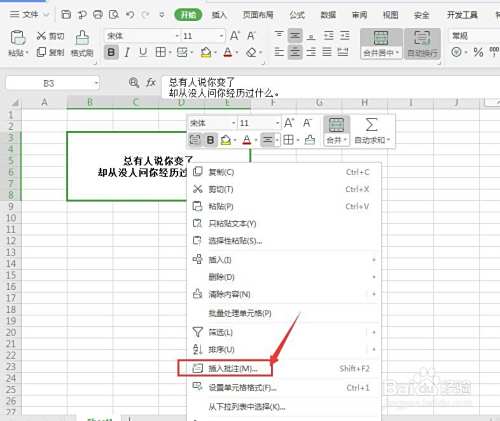
然后在打开的编辑栏中输入文字内容

然后再打开右键属性栏,选择其中的【隐藏批注】属性
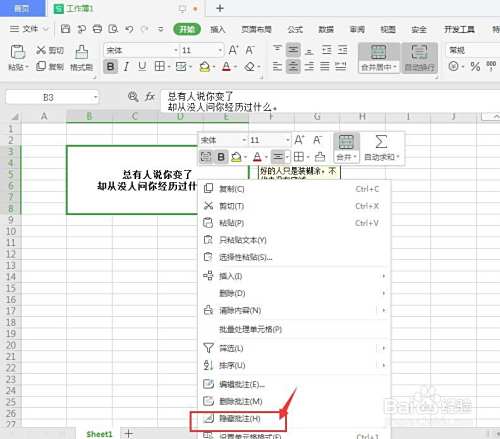
这样选择后,批注内容就会自动隐藏起来,如图所示在右上角会有个批注的小图标,默认时会隐藏批注,只有当鼠标移动过去的时候才会自动出现
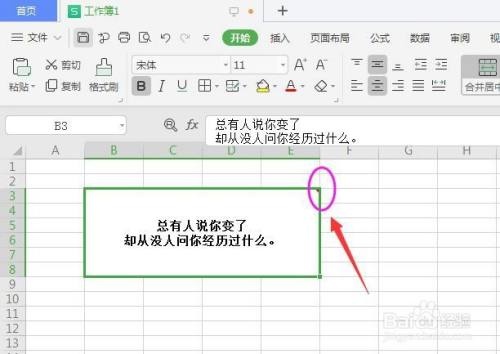
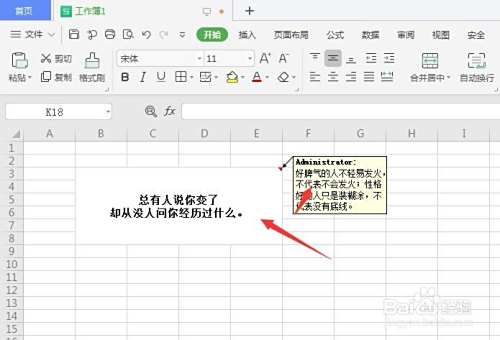
在右键属性中,可更改显示/隐藏内容,以及编辑批注等

以上方法由办公区教程网编辑摘抄自百度经验可供大家参考!
上一篇:wps表格excel如何转换成PDF格式 下一篇:WPS表格中怎么做出球体效果


