Excel表格插入、删除和修改批注的方法,Excel表格插入、删除和修改批注的方法......
word数据源批量制作表格
来源:互联网
2023-02-20 23:06:40 268
1.打开word文档,创建表格
2.点击引用--邮件
3.点击打开数据源 ,选择表格源文件
4.点击 插入合并域,依次将各项数据插入表格
5.点击查看合并数据即可查看

工具/原料
- 系统:win10 (专业版)64位
- 软件版本:WPS Office 2019
方法/步骤
打开word文档,创建表格
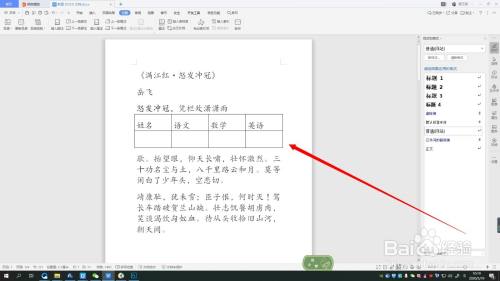
点击引用--邮件
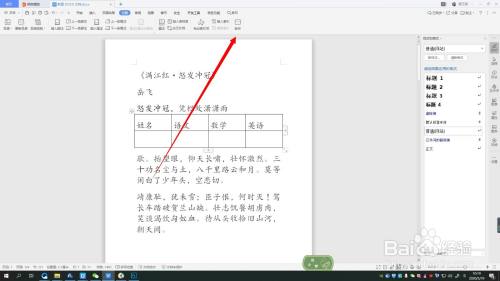
点击打开数据源 ,选择表格源文件
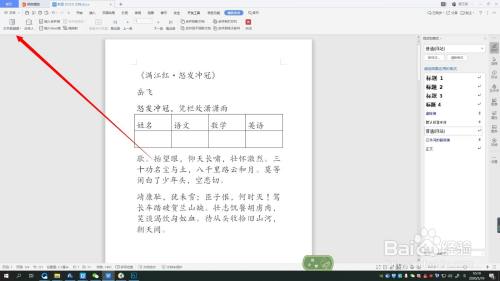
点击 插入合并域,依次将各项数据插入表格

点击查看合并数据即可查看

步骤总结:
1.打开word文档,创建表格
2.点击引用--邮件
3.点击打开数据源 ,选择表格源文件
4.点击 插入合并域,依次将各项数据插入表格
5.点击查看合并数据即可查看
注意事项
- 有不明白的欢迎留言,看到会第一时间回复,谢谢
以上方法由办公区教程网编辑摘抄自百度经验可供大家参考!
上一篇:如何安装wps校园版 下一篇:excel快速输入相同数据


