Excel表格插入、删除和修改批注的方法,Excel表格插入、删除和修改批注的方法......
WPS中怎么设置下一章节自动换页
来源:互联网
2023-02-20 23:06:41 154
我们在WPS中怎么设置下一章自动换页呢?下面就是设置下一章自动换页的基本步骤:

工具/原料
- 电脑WPS
方法/步骤
打开WPS文档;

在WPS文档中输入内容;

点击开始,然后点击新样式,然后选择新样式;

设置名称,如输入样式1,勾选同时保存到模板,然后点击格式;
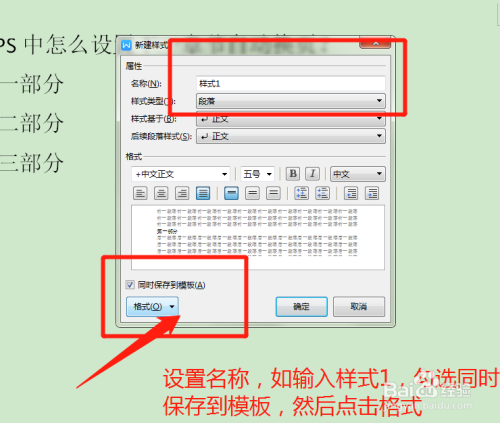
选择段落;

点击换行和分页,勾选段前分页,然后点击确定;

点击确定;
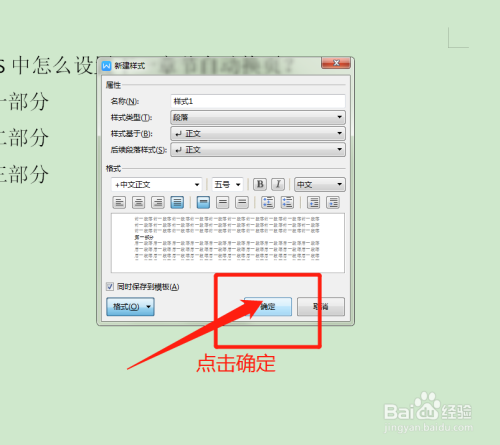
选择内容,点击样式1,这样就会按刚刚设定的格式进行调整;

这样就可以看到不同的章节在不同的页上。
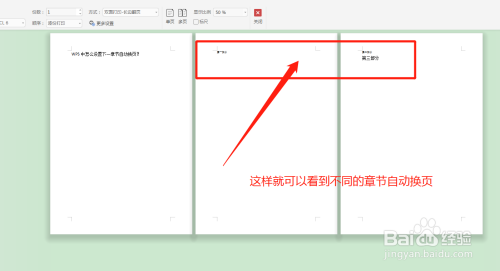
总结:
1-打开WPS文档;
2-在WPS文档中输入内容;
3-点击开始,然后点击新样式,然后选择新样式;
4-设置名称,如输入样式1,勾选同时保存到模板,然后点击格式;
5-选择段落;
6-点击换行和分页,勾选段前分页,然后点击确定;
7-点击确定;
8-选择内容,点击样式1,这样就会按刚刚设定的格式进行调整;
9-这样就可以看到不同的章节在不同的页上。
注意事项
- 希望对你有帮助
以上方法由办公区教程网编辑摘抄自百度经验可供大家参考!
上一篇:WPS中怎么调整表格的大小呢 下一篇:怎样将EXCEL的行内容变成列内容


