Excel表格插入、删除和修改批注的方法,Excel表格插入、删除和修改批注的方法......
演示文稿中如何使用节给幻灯片快速分类
来源:互联网
2023-02-20 23:06:42 514
在日常生活中,有很多朋友向我咨询关于演示文稿中如何使用节给幻灯片快速分类的问题,今天就为大家介绍演示文稿中如何使用节给幻灯片快速分类,希望能够帮助到大家。

工具/原料
- WPS
- 演示文稿
方法/步骤
打开需要整理的演示文稿,在菜单栏中找到并点击“开始”选项卡,在工具栏中找到“节”选项。

鼠标单击选中需要添加节的幻灯片,点击工具栏中的“节”选项,弹出选项框,在选项框中选择“新增节”选项。

在左侧幻灯片最上方出现了一个“无标题节”,点击“无标题节”,鼠标右键,弹出选项框。

在弹出的选项卡中,点击第一个“重命名”,可以对节的标题进行命名,方便快捷区分与查找。

按照该方法将幻灯片进行分类后,点击每个节标题前的缩略符号,可以将节下方的幻灯片收起来,方便查看。
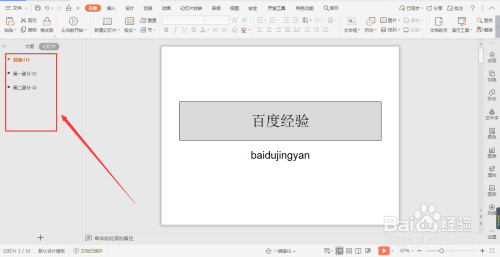
节的快捷使用方法
点击“开始”选项卡,在工具栏中找到并选择“节”选项,在弹出的对话框中选择“删除所有节”,就可以将所添加的节全部删除。

点击“开始”选项卡,在工具栏中找到并选择“节”选项,在弹出的对话框中选择“全部折叠”,就可以将所添加的节全部折叠。

点击“开始”选项卡,在工具栏中找到并选择“节”选项,在弹出的对话框中选择“全部展开”,就可以将所添加的节全部展开。

注意事项
- 本内容为小编精心制作,希望能够帮助到大家。
- 如果所有不明白的地方,可以留言进行询问。
- 未经允许谢绝转载。
以上方法由办公区教程网编辑摘抄自百度经验可供大家参考!
上一篇:如何取消WPS中的自动编号功能 下一篇:如何设置EXCLE表格样式的中等深浅色21


