Excel表格插入、删除和修改批注的方法,Excel表格插入、删除和修改批注的方法......
Excel十字交叉聚光灯效果显示的多种制作方法
日常工作中,表格数据很多的情况下,查看某个数据时,一不小心就会把行、列数据看错,今天小编教大家一个十字交叉高亮显示的几种方法,数据点到哪里,就会自动以聚光灯的效果突出显示行、列,再也不担心看错数据了。先来看效果图:

工具/原料
- WPS 2019
- Excel 2019
方法一:WPS中的聚光灯效果
如果你用的是WPS来做表格的话,那这个十字交叉高亮显示效果就比较简单了。
选择【视图】选项卡,点击【阅读模式】按钮,就可以十字交叉显示了,也可以点击【阅读模式】下方倒三角选择自己喜欢的颜色作为高亮显示。如下图:
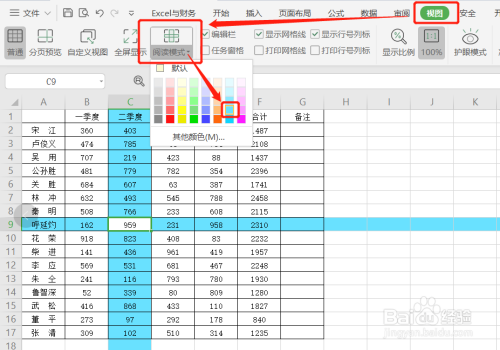
还可以直接点击状态栏中的【阅读模式】按钮来完成聚光灯效果,如下图:

方法二:Office中Excel条件格式功能
Ctrl A键全选表格,点击【开始】选项卡中的【条件格式】按钮,选择新建规则;
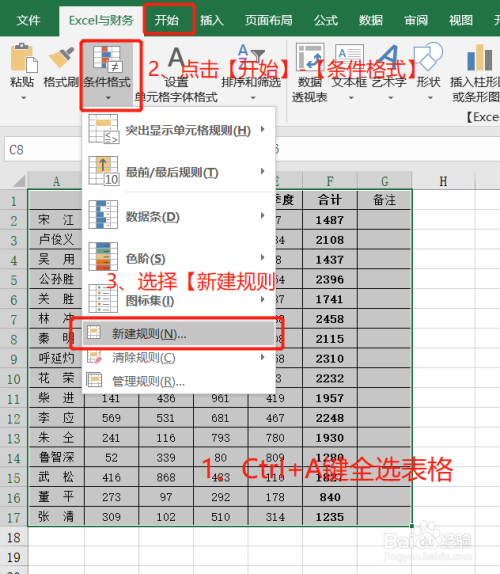
在新建格式规则窗口中,选择【使用公式确定要设置格式的单元格】,在为符合此公式的值设置格式文本框中输入公式:=(CELL("row")=ROW()) (CELL("col")=COLUMN()) ,再点击【格式】按钮;
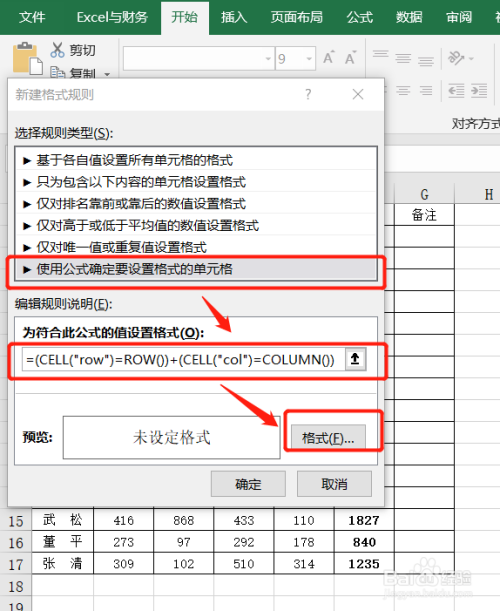
在弹出的格式窗口中,选择【填充】页面,然后再选择一种自己喜欢的高亮显示颜色,最后点击【确定】返回到工作区;

完成上面操作后,选中一个单元格,然后再按F9键,即可显示聚光灯效果,记住每选择一个单元格后都要按F9键。
方法三:VBA代码
按Alt F11键调出VBA窗口,在编辑区输入以下代码:
Private Sub Workbook_SheetSelectionChange(ByVal Sh As Object, ByVal Target As Range)
Sh.Cells.Interior.ColorIndex = xlNone
Target.EntireColumn.Interior.ColorIndex = 20
Target.EntireRow.Interior.ColorIndex = 20
End Sub
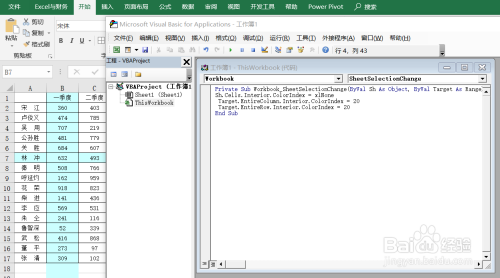
【注意】当Excel表格中使用代码的时候,需要把表格另存为【Excel启用宏的工作簿(*.xlsm)】的格式。

以上方法由办公区教程网编辑摘抄自百度经验可供大家参考!


