Excel表格插入、删除和修改批注的方法,Excel表格插入、删除和修改批注的方法......
WPS文字图文怎么排版
来源:互联网
2023-02-20 23:06:53 版权归原作者所有,如有侵权,请联系我们
在我们日常使用WPS过程中,经常需要对图文进行排版,那么如何快速的进行图文排版呢?今天小编就带来了操作演示。

工具/原料
- 操作系统:Windows 10 1909
- 软件版本:WPS 2019 专业版
方法/步骤
打开WPS文字,选择“插入”选项卡。

在插入选项卡内选择“表格”,插入一个“2*2"的表格。

调整表格大小和布局至适合插入图片。
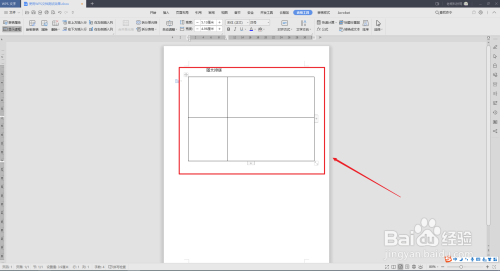
在表格内插入需要排版的图片和文字,并调整大小和位置。

在表格工具选项卡内,打开表格属性,将边框更改为“无”。
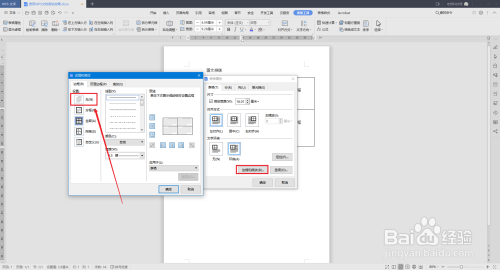
最后一步取消“显示虚框”,此时图文就排版完成了,这样排版看起来就整体多了。

注意事项
- 如果遇到任何问题,欢迎在下方留言讨论
- 图文排版方式很多这只是最简单的一种。
以上方法由办公区教程网编辑摘抄自百度经验可供大家参考!


