Excel表格插入、删除和修改批注的方法,Excel表格插入、删除和修改批注的方法......
WPS文字如何添加和使用新样式
来源:互联网
2023-02-20 23:06:54 224
在我们日常使用WPS过程中,经常需要排版,但是文档的排版要求又与系统默认样式不一样,那么如何设置一个新的样式呢?
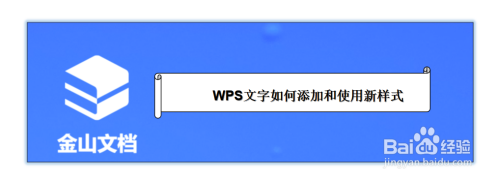
工具/原料
- 操作系统:Windows 10 1909
- 软件版本:WPS 2019 专业版
方法/步骤
打开WPS文字,选择排版的文字。

点击“新样式”,新建新样式。

在新建样式属性内,输入名称,样式类型段落,其他一般选择正文。

在步骤3中选择“格式”-“段落”,进入到段落设置。根据需要设置参数。
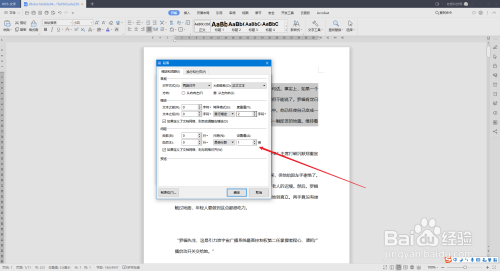
设置完成点击确定,然后在样式栏就能看到刚才新建的样式。选择使用

此时文档内容就会变更为设置的样式。

注意事项
- 如果遇到任何问题,欢迎在下方留言讨论
- 如果需要修改样式只需右键样式选择修改,按照同样的操作进行即可。
以上方法由办公区教程网编辑摘抄自百度经验可供大家参考!
上一篇:WPS文档更改英文字母大小写 下一篇:wps2019怎么缩小字符间距


