Excel表格插入、删除和修改批注的方法,Excel表格插入、删除和修改批注的方法......
WPS的Excel中怎么插入图片
来源:互联网
2023-02-20 23:07:42 210
WPS的Excel中怎么插入图片?很多人都不会,其实还是很简单的,下面小编来详细的讲解一下。

工具/原料
- 软件:wps2019
- 电脑:Dell 笔记本电脑
- 系统:Windows 10 专业版
方法/步骤
首先打开Excel工作捧岔互表

点击“插入”选项卡
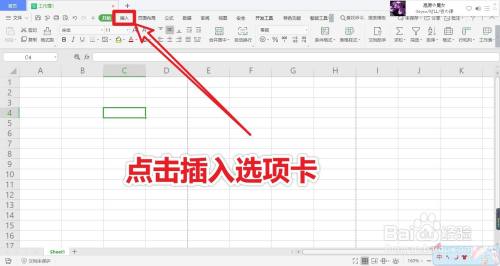
点击图片,进行插入图片操作

选择本地图片
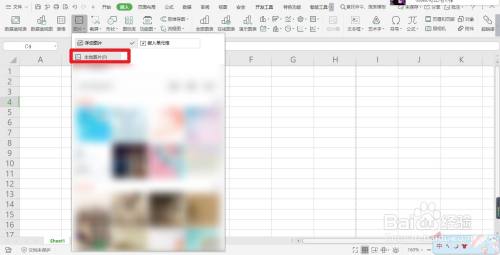
找到想要使用的图片,择调点击一下,点击打开
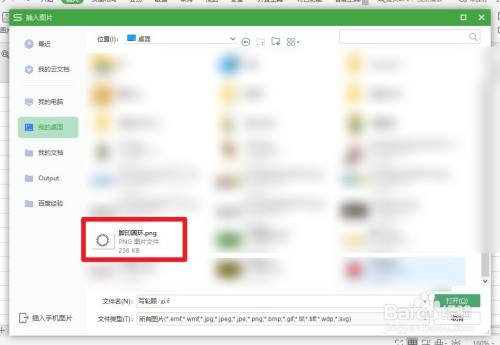
这样就肺处成功插入了一张图片
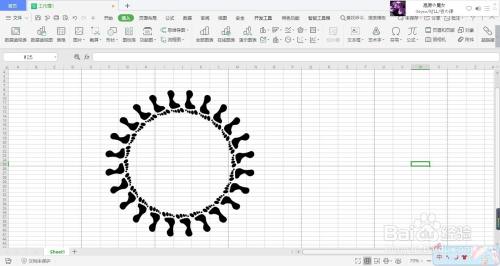
总结
1.首先打开
2.点击“插入”选项卡,选择图片
3.选择本地图片,点击想要用的图片,点击打开
4.这样成功的插入了一张图片
注意事项
- 如果有什么问题,请在下方评论说明
以上方法由办公区教程网编辑摘抄自百度经验可供大家参考!
上一篇:制作华文新魏绿色黄色外发光字体效果 下一篇:wps如何设置首字下沉


