Excel表格插入、删除和修改批注的方法,Excel表格插入、删除和修改批注的方法......
WPS excel表格快速删除所有图片
来源:互联网
2023-02-20 23:08:35 236
工作中,可能需要删除表格中的所有图片。但又不能像单元格一样,鼠标一拉就全部选中了然后删除。那么真的没有其他办法了吗?来看看我的经验分享吧,保证一看就懂,一学就会。

工具/原料
- 电脑
- WPS/Excel 工具
方法/步骤
点击打开excel表格

(表格中的图片无法像选择单元格那样批量选中)
按键盘上的ctrl G弹出对话框

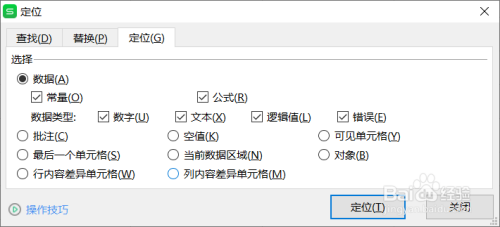
在对话框中
1.选择 对象(点击对象前面的圆圈)
2.点击 定位

可以看出,所有的图片都选择上了
然后按键盘上的Del键删除

这样表格中的图片就全部删除了
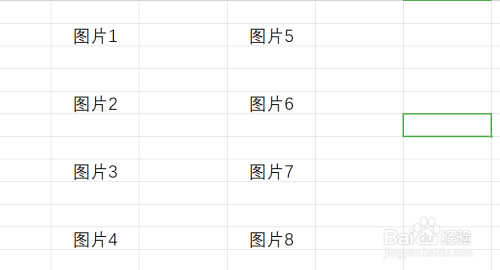
总结
1.点击打开表格
2.按键盘上ctrl G
3.选择对象,然后点击定位
4.按键盘上的Del键
注意事项
- 有你有帮助的话,麻烦下边投票支持一下,谢谢大家
以上方法由办公区教程网编辑摘抄自百度经验可供大家参考!


