Excel表格插入、删除和修改批注的方法,Excel表格插入、删除和修改批注的方法......
在WPS文档中如何更改插入页码的样式
来源:互联网
2023-02-20 23:08:35 438
在WPS文档中如何更改插入页码的样式
工具/原料
- WPS文档
方法/步骤
在文档中,定位页码的插入位置,然后打开菜单中的插入命令
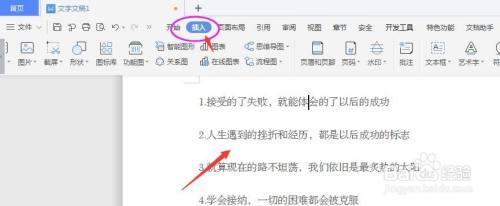
在属性栏中找到如图的【页码】属性,将其打开

在页码面板中,可选择插入页码的样式以及位置,如图所示;打开底部的页码选项

在页码编辑栏中,打开上方的样式属性栏

打开下拉属性,在这里可选择更改页码样式,如图所示
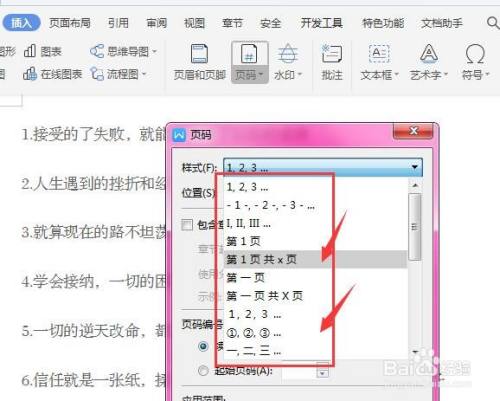
打开下方的位置属性栏,更改为需要的页码位置,然后确定插入
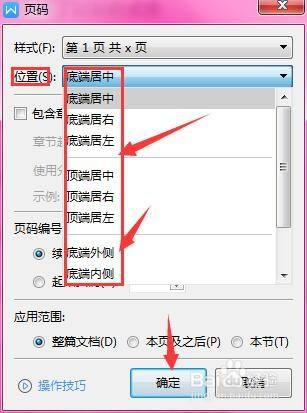
确定后,得到如图的页码

以上方法由办公区教程网编辑摘抄自百度经验可供大家参考!


