Excel表格插入、删除和修改批注的方法,Excel表格插入、删除和修改批注的方法......
WPS文字中怎么自动给页面添加页码
来源:互联网
2023-02-20 23:09:02 171
在我们使用WPS文字软件时,所编辑的文档经常内容比较多,会有许多的页,如果页面中没有添加页码,在打印后如果弄乱了顺序,再重新排序会有点浪费时间。这时我们可以考虑让WPS文字自动给页面添加页码,这里介绍相关方法,以供参考。
工具/原料
- 电脑
- WPS文字 2016
方法/步骤
点击WPS文字的【插入】选项卡。

点击选项卡中图示的【页码】按钮。

这时会弹出一个下拉列表,点击其中【页眉】处的选项,可以在页眉的对应位置自动添加页码。

点击其中【页脚】处的选项,可以在页脚的对应位置自动添加页码。

如果想对页码的格式做更详细的设置,可点击图示的【页码】选项。

在弹出的对话框中有一些选项,可以更详细的设置页码格式,然后点击确定按钮即可。
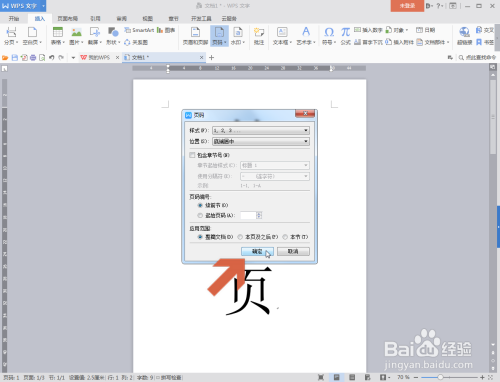
这样,WPS文字就会自动在页面对应的位置添加页码。

以上方法由办公区教程网编辑摘抄自百度经验可供大家参考!
上一篇:WPS如何快速使用标题样式 下一篇:如何将WPS文档里选中的短句翻译为英文


