Excel表格插入、删除和修改批注的方法,Excel表格插入、删除和修改批注的方法......
wps ppt怎么输入演讲者备注内容
来源:互联网
2023-02-20 23:09:03 161
本文主要介绍在wpsppt中怎么输入演讲者备注内容,接下来看具体的教程。

工具/原料
- wps 2019
- win10 x64
方法/步骤
进入wps的界面,新建空白文档。

选择菜单栏的幻灯片放映选项。

选择演讲者备注选项。

在弹出的窗口输入备注的内容。

在幻灯片界面的下方就可以看到输入的备注内容了。
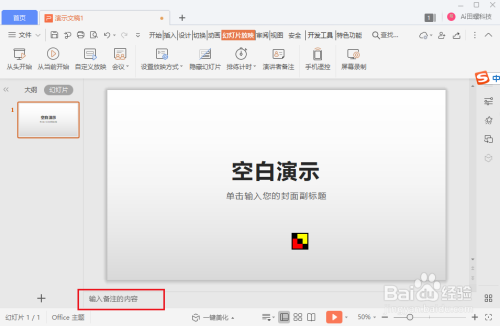
总结:
1.新建文档。
2.选择幻灯片放映选项。
3.选择演讲者备注。
4.输入备注内容。
5.成功设置。
注意事项
- 在放映的时候电脑设置扩展模式,就不会让观众看到备注的内容了。
以上方法由办公区教程网编辑摘抄自百度经验可供大家参考!
上一篇:wps2019 ppt怎么打印纯黑白颜色 下一篇:WPS如何修改纸张方向


