Excel表格插入、删除和修改批注的方法,Excel表格插入、删除和修改批注的方法......
WPS表格中怎么插入趋势线
WPS表格中怎么插入趋势线?wps表格中想要制作现行回归方程,就需要插入曲线,该怎么插入呢?下面我们就来看看wps表格中趋势线的插入教程,需要的朋友可以参考下
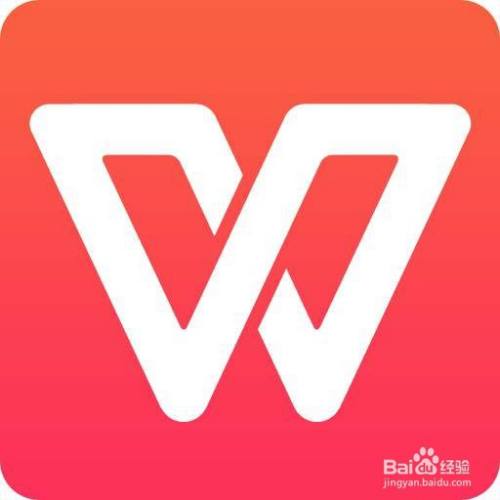
工具/原料
- wps
方法/步骤
1、先要输入数据并且选中,一般我们是以前一列为X轴,后一列为Y轴来输入数据的。如图。

2、选中区域后,选择菜单栏中插入,选择图表,一般是选择XY散点图。如图

3、点击确定,一个散点图就插入到了表格里面,你可以随意修改表格名字。
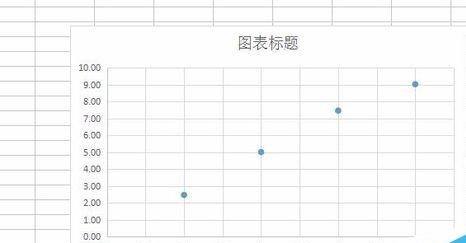
4、散点图好了以后,用鼠标任意选择一个点,单击鼠标右键,选择“添加趋势线”。如图。

5、到这一步,一个有关XY的趋势线以及制作完成。这条趋势线是线性的。如图

6、同时,右侧的属性栏也出现了有关趋势线的设置。在这里你可以选择趋势线的各种选项,有线性,指数等。

7、如果需要等到线性回归线等趋势线的方程,很简单,在这个右侧的属性栏,趋势线的下边,有“显示公式”“显示R平方值”的设置,直接勾选便可以。

8、现在,一个完整的图表,包含有方程式等就完成啦!
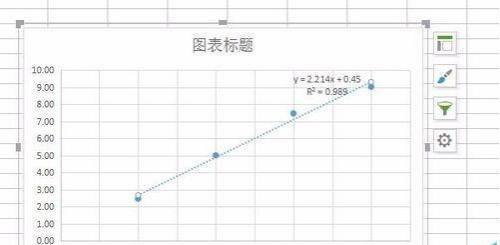
总结:
1、先要输入数据并且选中,一般我们是以前一列为X轴,后一列为Y轴来输入数据的。如图。
2、选中区域后,选择菜单栏中插入,选择图表,一般是选择XY散点图。如图
3、点击确定,一个散点图就插入到了表格里面,你可以随意修改表格名字。
4、散点图好了以后,用鼠标任意选择一个点,单击鼠标右键,选择“添加趋势线”。如图。
5、到这一步,一个有关XY的趋势线以及制作完成。这条趋势线是线性的。如图
6、同时,右侧的属性栏也出现了有关趋势线的设置。在这里你可以选择趋势线的各种选项,有线性,指数等。
7、如果需要等到线性回归线等趋势线的方程,很简单,在这个右侧的属性栏,趋势线的下边,有“显示公式”“显示R平方值”的设置,直接勾选便可以。
8、现在,一个完整的图表,包含有方程式等就完成啦!
以上方法由办公区教程网编辑摘抄自百度经验可供大家参考!


