Excel表格插入、删除和修改批注的方法,Excel表格插入、删除和修改批注的方法......
如何在WPS里创建横排文本框
来源:互联网
2023-02-20 23:09:04 454
小编介绍一下如何在WPS里创建横排文本框

工具/原料
- 电脑:笔记本
- 系统:Windows 10
- 软件:WPS
方法/步骤
找到一个WPS文件,打开该文件
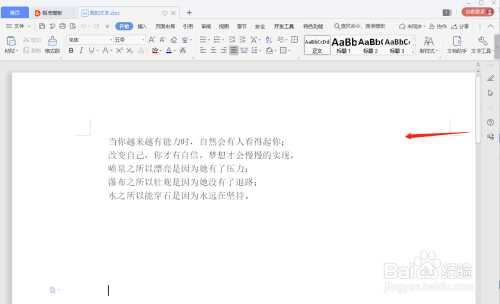
点击“插入”选项,进入插入选项界面

点击文本框,找到“横向”选项

点击该选项,插入一个横排文本框

在文本框里编写文字

总结
1、找到一个WPS文件,打开该文件
2、点击“插入”选项,进入插入选项界面
3、点击文本框,找到“横向”选项
4、点击该选项,插入一个横排文本框
5、在文本框里编写文字
以上方法由办公区教程网编辑摘抄自百度经验可供大家参考!
上一篇:合并excel表格的简单方法 下一篇:WPS如何批量删除和对齐图形对象


