Excel表格插入、删除和修改批注的方法,Excel表格插入、删除和修改批注的方法......
如何用PPT制作贺卡
来源:互联网
2023-02-20 23:09:17 版权归原作者所有,如有侵权,请联系我们
在日常工作和生活中,我们除了可以用PPT作为展示内容的一种工具外,还可以用PPT制作贺卡。遇上各种节日的话,我们还可以用PPT制作电子贺卡,给朋友送上节日的祝福。今天,小编就教各位用PPT制作电子贺卡的小技巧,大家一起来学习吧!
工具/原料
- wps
方法/步骤
首先,我们切换到【演示】页面,单击【新建空白文档】,新建一个PPT演示文档;

然后,我们单击鼠标右键,选择【设置背景格式】;
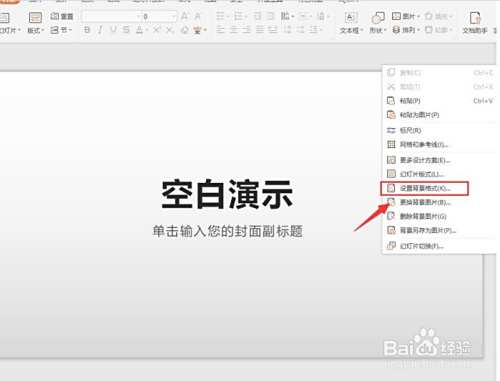
在右边弹出的对象属性面板中,选择【渐变填充】选项,颜色选择【橙红色】,这样贺卡的背景就完成了;
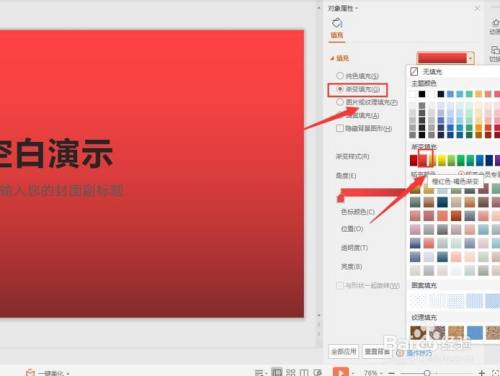
接着,我们切换到【插入】页面,选择插入【艺术字】;

我们选择【渐变填充-金色 轮廓-着色4】字体样式;

在文本框中输入贺卡内容,字体设为【汉仪落花诗繁】,字体大小设为“120”;

在编辑栏中找到【文本效果】选项,设置文字【倒影】样式;

最后,我们再单击【图片】选项,插入一张应景的节日图片;

我们调整一下图片大小,删除掉多余的文本编辑框,这样一张贺卡就完成了!

以上方法由办公区教程网编辑摘抄自百度经验可供大家参考!
标签: WPS
上一篇:如何在Excel表格中插入迷你图 下一篇:WPS默认的字体和字号如何更改


