Excel表格插入、删除和修改批注的方法,Excel表格插入、删除和修改批注的方法......
如何使用WPS Office工具给PDF添加形状批注
来源:互联网
2023-02-20 23:09:48 224
我们大家平时在编辑PDF文档时,有时可能需要给PDF添加一些形状批注,以便于给阅读者起到注释提示。那么,我们该如何操作呢?下面,小编就演示一下如何使用WPS Office工具软件进行操作的具体演示操作步骤。

工具/原料
- 演示软件: WPS Office2019
方法/步骤
打开电脑上安装的"WPS Office"工具软件。

进入到软件操作的主界面,选择左侧栏的"打开"按钮,会弹出文件的"打开"选择对话框。

从本地电脑选择打开一个PDF格式文件。

选择"批注"菜单,再从展开的"工具栏"中选择"形状批注"选项,从中选择一款形状模板,如"椭圆"形状。
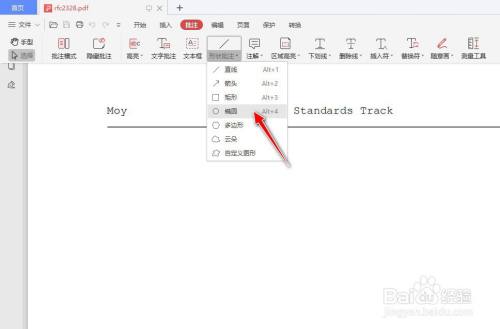
在PDF文档需要进行"批注"的文本位置处,画出一个"椭圆"形状。

同理,如需进行其它的形状批注,选择并在PDF文档绘制其它的形状即可。完成"形状批注"后,选择"文件"->"另存为"菜单,将处理后的PDF文档导出到电脑上。

总结
打开电脑上安装的"WPS Office"工具软件。
进入到软件操作的主界面,选择左侧栏的"打开"按钮,会弹出文件的"打开"选择对话框。
从本地电脑选择打开一个PDF格式文件。
选择"批注"菜单,再从展开的"工具栏"中选择"形状批注"选项,从中选择一款形状模板,如"椭圆"形状。
在PDF文档需要进行"批注"的文本位置处,画出一个"椭圆"形状。
同理,如需进行其它的形状批注,选择并在PDF文档绘制其它的形状即可。完成"形状批注"后,选择"文件"->"另存为"菜单,将处理后的PDF文档导出到电脑上。
以上方法由办公区教程网编辑摘抄自百度经验可供大家参考!
上一篇:如何正确使用表格填充柄 下一篇:合并excel表格内容


