Excel表格插入、删除和修改批注的方法,Excel表格插入、删除和修改批注的方法......
WPS表格如何增加行列
来源:互联网
2023-02-20 23:10:04 版权归原作者所有,如有侵权,请联系我们
WPS表格如何增加行列,那么为了大家更好的了解增加行列的方法,接下来给大家分享一下。
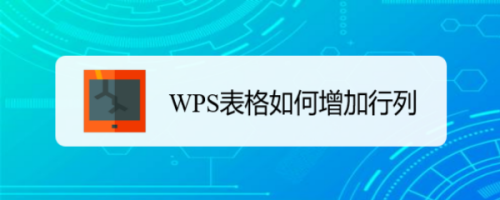
工具/原料
- WPS2019
方法/步骤
打开wps表格;

然后打开最近浏览的表格;
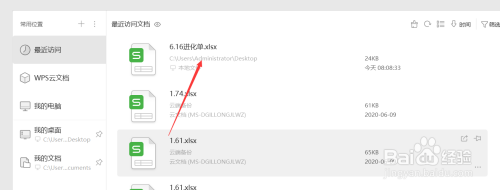
在需要加入行列的位置,并且鼠标选取下一行;
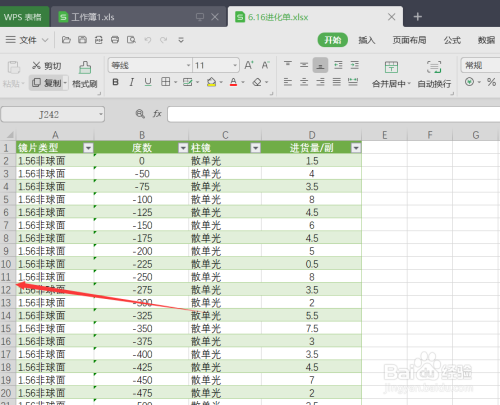
鼠标右键弹出菜单,然后输入添加的行数;

确定行数之后,然后点击插入选项即可。
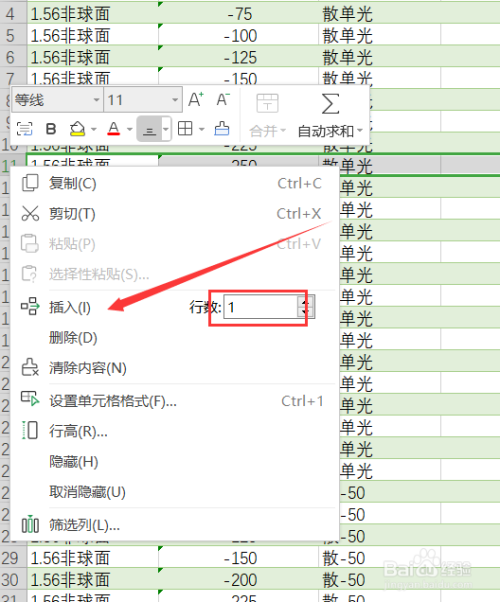
回到表格就可以看见新的行数

注意事项
- 有帮助,点投票。要细品,可收藏。要继续,请关注。如成功,请点赞。有疑问,请留评。
以上方法由办公区教程网编辑摘抄自百度经验可供大家参考!
上一篇:Excel中F1-F12功能键的用法 下一篇:Excel表格中的文字行间距怎么调整


