Excel表格插入、删除和修改批注的方法,Excel表格插入、删除和修改批注的方法......
WPS如何设置限制编辑
来源:互联网
2023-02-20 23:10:05 442
在我们平时使用Office办公软件时,有时为了避免别人编辑和修改,都会使用限制编辑功能。虽然这个功能很实用,但一些伙伴却不知道如何操作,下面我们就来学习一下。
工具/原料
- wps
方法/步骤
首先打开一个WPS文档:

选择工具栏上的【审阅】,在下拉菜单中点击【限制编辑】:
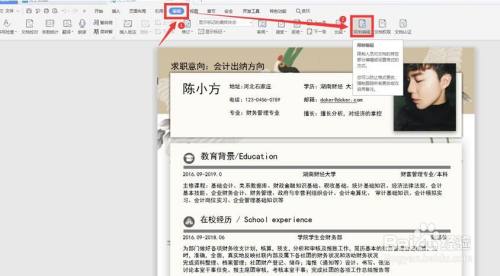
文档右侧弹出相应的限制编辑选项,我们勾选“限制对选定的文档限定格式”,并进行设置:

在设置对话框,根据自己的需求进行相应设置,最后点击确定:
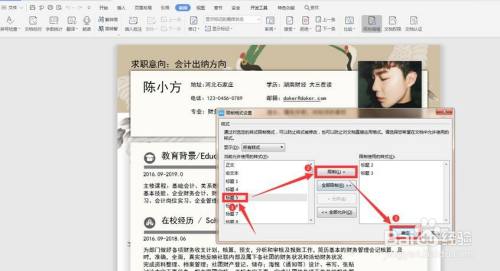
在“设置文档的保护方式”一栏,选择“只读”,并点击下方的“启动保护”:

最后输入密码,这样文档就已经设置了限制编辑:

以上方法由办公区教程网编辑摘抄自百度经验可供大家参考!
上一篇:如何为自己的文档设置一个好看的背景 下一篇:如何解决当前工作表计算求和结果为0


