Excel表格插入、删除和修改批注的方法,Excel表格插入、删除和修改批注的方法......
WPS表格如何求平均值
来源:互联网
2023-02-20 23:10:23 426
WPS表格如何求平均值,为了让大家更好运用以及使用,接下来给大家分享。

工具/原料
- wps2019
方法/步骤
打开wps表格,新建一个空白表格;

然后在表格里输入1到10数字,并选取所有的数字;

然后点击开始选项;
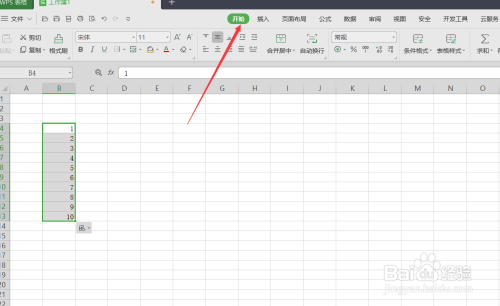
在功能区里点击“求和”命令;
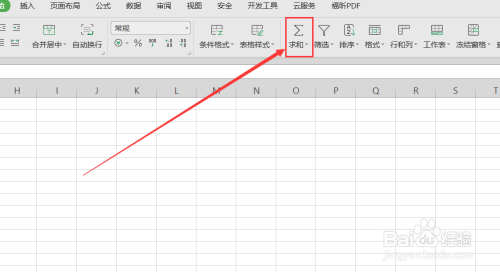
然后打开出菜单,再点击“平均值”选项;

回到表格里,在数字下方就可以查看平均值了。

注意事项
- 有帮助请投票。要细品可收藏。要继续请关注。如成功请点赞。有疑问请留评。
以上方法由办公区教程网编辑摘抄自百度经验可供大家参考!
上一篇:如何用PPMT函数计算规定期间本金偿还额 下一篇:表格数据如何添加千位分隔符


