Excel表格插入、删除和修改批注的方法,Excel表格插入、删除和修改批注的方法......
WPS表格文档中如何插入行
来源:互联网
2023-02-20 23:10:41 277
前面讲了在WPS表格文档中删除行数据,这里再讲一下如何插入行。
工具/原料
- WPS软件
方法/步骤
找到一个有数据的表格,并打开,如图所示
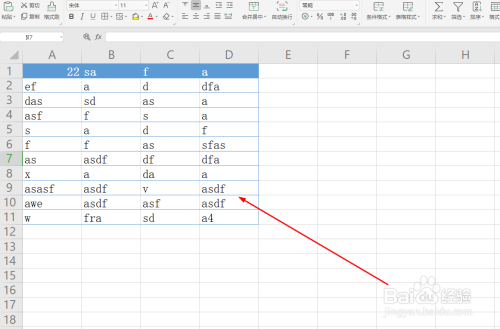
通过操作在第7行插入一行内容,先用鼠标点击第7行如图所示位置
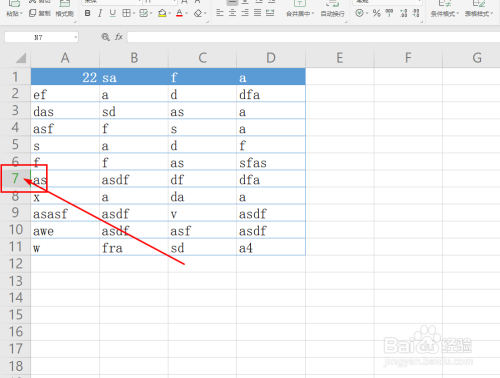
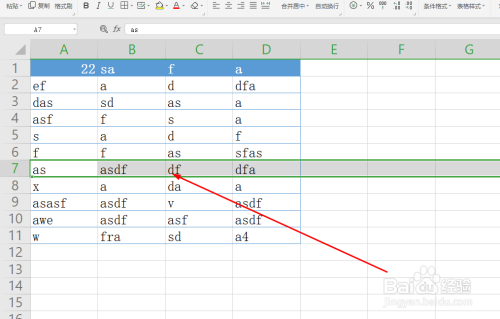
然后点击鼠标右键,弹出操作菜单

在弹出菜单中找到插入按钮

可以看到后面能够输入插入的行数

默认为1,这里也可以输入其它数值,点击确定,就可以在第7行插入一行表格了
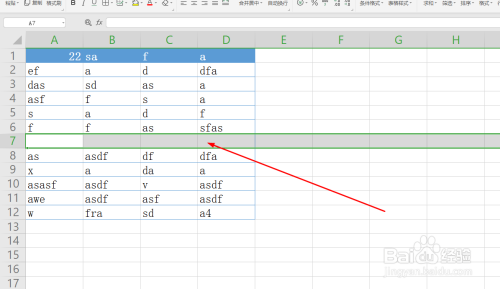
插入多行的效果如图所示
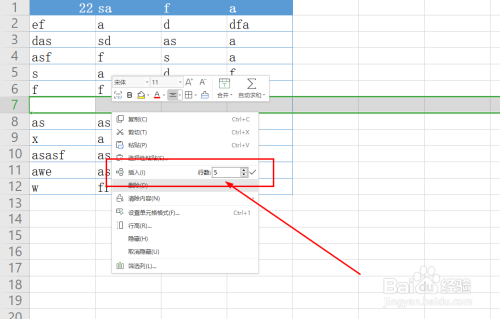

注意事项
- 有什么问题可以留言
以上方法由办公区教程网编辑摘抄自百度经验可供大家参考!


