Excel表格插入、删除和修改批注的方法,Excel表格插入、删除和修改批注的方法......
如何在 Excel 表格中查找内容
来源:互联网
2023-02-20 23:10:42 453
在利用Excel表格进行日常办公时,经常需要在表格当中输入大量数据,那么翻找表格当中指定数据就比较麻烦了,有什么方法可以快速在表格当中查找内容呢,今天小编就来教大家查找内容的两种方法,一起来学习一下吧。
工具/原料
- wps
方法/步骤
首先,选中表格标题,单击工具栏【数据】下的【自动筛选】,如下图所示:

单击后,标题就会批量添加上下拉菜单,单击语文的下拉菜单,可以看到多种筛选模式:
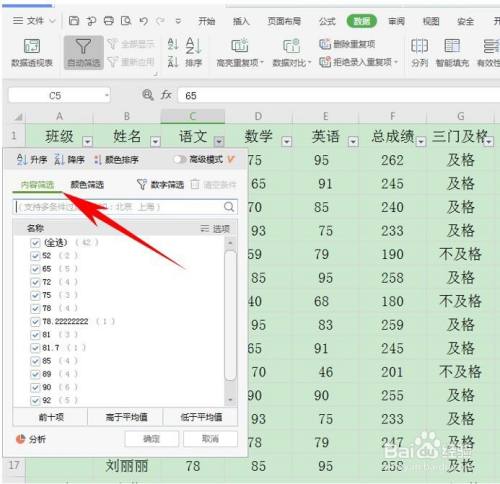
可以在内容筛选出输入某个指定成绩,如输入92,单击确定即可快速查找:

还有一种方法,单击工具栏【开始】下的【查找】,在下拉菜单下选择查找:
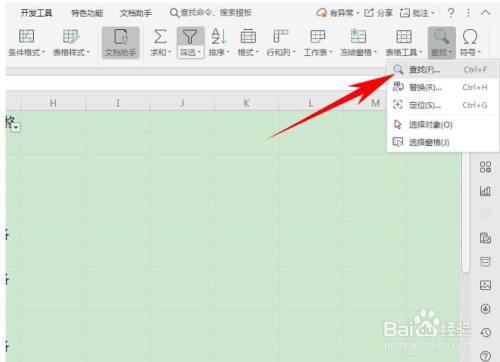
单击选项,在查找内容处输入92,如果想要扩大搜索范围,可以在范围的下拉菜单下,选择工作簿,单击查找全部即可:

查找完毕后,可以看到多个工作表当中的92就全部搜索出来了,如下图所示:
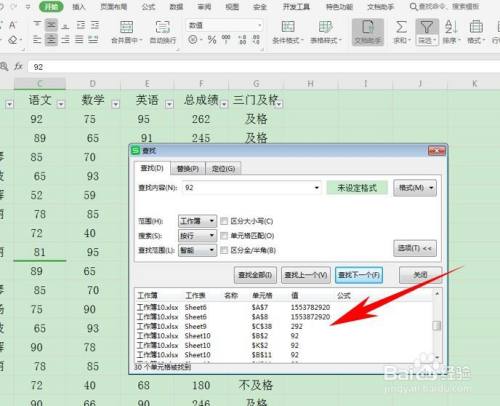
那么,在Excel表格当中两种查找方法,是不是非常简单呢,你学会了吗?
以上方法由办公区教程网编辑摘抄自百度经验可供大家参考!
上一篇:WPS表格文档如何删除多余的行数据 下一篇:WPS表格中如何快速删除多个空单元格


