Excel表格插入、删除和修改批注的方法,Excel表格插入、删除和修改批注的方法......
WPS表格文件中制作透明文字方法
来源:互联网
2023-02-20 23:11:12 177
WPS表格文件中制作透明文字方法
工具/原料
- WPS表格文件
方法/步骤
在表格文件中,先找到文本框属性,点击插入
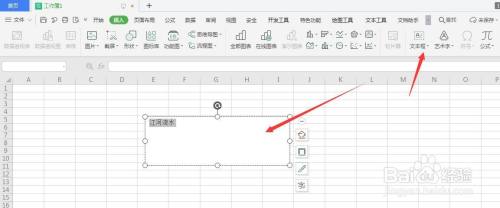
调整文本框中的文字大小和字体以及粗细等等属性,如图
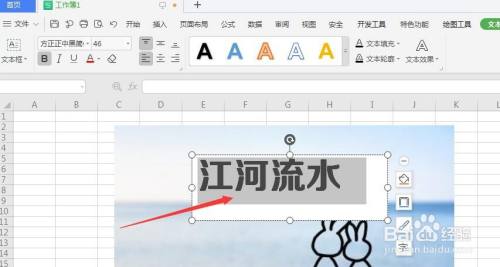
打开绘图工具,打开填充和轮廓属性栏,选择为无填充、无轮廓
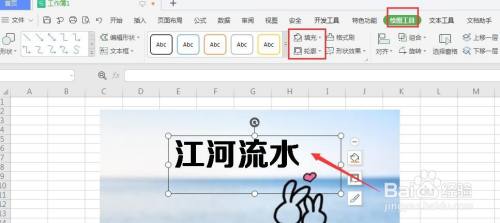
选择打开文本工具属性栏,需要设置这里的文本填充和文本轮廓
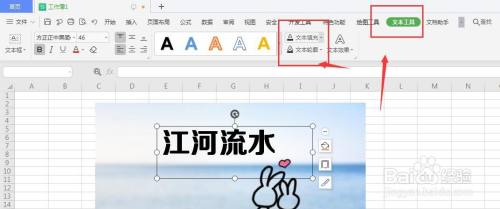
将填充选择为无填充,然后选择设置轮廓属性

打开右侧属性栏,将轮廓填充适当调整不透明度,得到如图的透明文字
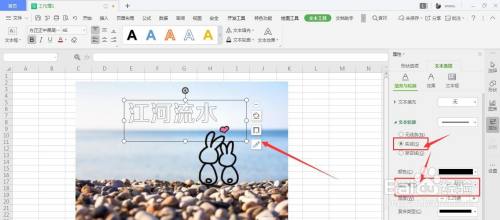
以上方法由办公区教程网编辑摘抄自百度经验可供大家参考!
上一篇:如何使用WPS里的听文档功能,将文字转为语音 下一篇:wps文字方向怎么调整


