Excel表格插入、删除和修改批注的方法,Excel表格插入、删除和修改批注的方法......
WPS表格如何设置双面打印
来源:互联网
2023-02-20 23:11:16 255
如何设置双面打印呢?
有需要了解的朋友看小编下面的具体教程,希望对你有所帮助!

工具/原料
- WPS2019
方法/步骤
打开WPS文档/表格/PPT。

点击文件。

再点击打印。

在打印页面,点击双面打印。

勾选双面打印后,选择方式,比如长边翻页或者短边翻页。

设置完成之后,点击确定即可实现双面打印的效果了。
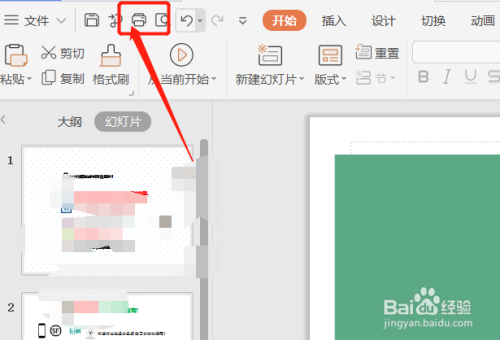
注意事项
- 本经验根据自己的实际操作所编写,若有疑问,请留言,我们共同探讨! 如果有帮助到你,请给与点赞投票以示鼓励,谢谢!
以上方法由办公区教程网编辑摘抄自百度经验可供大家参考!
上一篇:如何在WPS文字中加入项目编号标识 下一篇:如何在WPS文字中使用编号


