Excel表格插入、删除和修改批注的方法,Excel表格插入、删除和修改批注的方法......
Excel表格如何制作简单的员工档案表
来源:互联网
2023-02-20 23:11:36 324
Excel表格如何制作简单的员工档案表

工具/原料
- Excel
方法/步骤
新建一个表格,点击进去
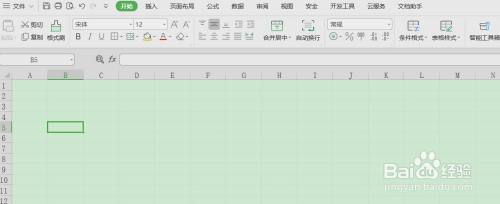
输入总标题和员工信息字段

选择总标题的单元格,点击工具栏的【合并居中】,调节文字字体、大小和加粗

选择员工信息字段,点击工具栏里面的【水平居中】符号,调节文字的字体和大小

通过拉动列与列直接的线调节好列宽

选中员工档案表的表格,点击所有框线

之后,就可以在员工档案表里录入员工的基本信息了

以上方法由办公区教程网编辑摘抄自百度经验可供大家参考!


