Excel表格插入、删除和修改批注的方法,Excel表格插入、删除和修改批注的方法......
WPS怎么添加页面边框
来源:互联网
2023-02-20 23:11:37 版权归原作者所有,如有侵权,请联系我们
WPS怎么添加页面边框呢?别着急,下面就让小编来演示一遍吧。

工具/原料
- 电脑
- 软件:WPS
方法/步骤
点击电脑上的“WPS”。

接着导入演示文档。
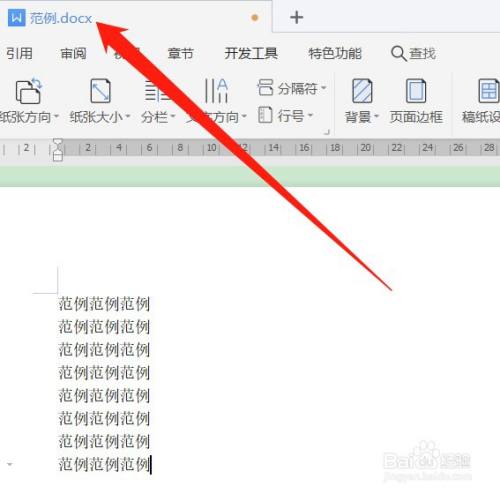
然后点击顶部栏目的“页面布局”。

接着点击页面边框。
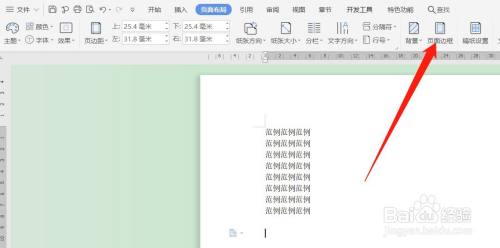
选择好合适的边框后,点击“确定”。

最后,我们便可以看到添加页面边框后的效果啦。
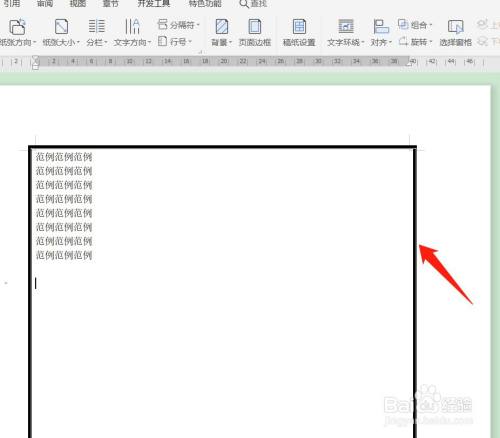
总结
1.点击电脑上的“WPS”。
2.接着导入演示文档。
3.然后点击顶部栏目的“页面布局”。
4.接着点击页面边框。
5.选择好合适的边框后,点击“确定”。
6.最后,我们便可以看到添加页面边框后的效果啦。
注意事项
- 如果对你有帮助的话,请帮忙投个票,感谢,感谢!
以上方法由办公区教程网编辑摘抄自百度经验可供大家参考!
上一篇:WPS中如何插入艺术字 下一篇:WPS中如何插入竖向文本框


